
Bubble Cloud
Bubble Cloud is both a widget app, and an app for Wear OS watches.
If you weren’t offered the option to install on your watch, that’s usually because your watch is not compatible.
My app is only compatible with Wear OS watches. Samsung Gear watches use a different operating system (Tizen). GT08, DZ09 and similar Android watches have the regular version of Android intended for phones. Google created the WearOS system specifically for watches.
If you need help setting up the app on your phone or tablet please see the next post:
Want to use my app on your Wear OS watch?

- Mobvoi TicWatch models
- Google’s Pixel Watch
- Samsung Galaxy Watch 4 and 5 (but not earlier Tizen based models)
- Moto 360 models
- Fossil watches
- Suunto Wear OS watches
- Casio smartwatches
- Tag Heuer smartwatches
- Polar M600
- older Huawei Watch 1 and 2 (but no “GT” models after 2017!)
- and others (see the full list here)
Older Samsung Galaxy watches use their proprietary Tizen operating system. They are not compatible with Wear OS by Google. Only the Galaxy Watch 4 and newer!
Other (inexpensive) “Android compatible” smartwatches usually have Android (7.1) which is intended for phones, not for watches. They are not Wear OS either. Read more on the subject here: https://productforums.google.com/forum/#!msg/android-wear/6Af6xFwxapA/svRCzWxSDQAJ
Please read the following post if you want to use Bubble Clouds on your watch: Watch face mode
Let me know if you have a Wear OS watch that I can help with.
Tizen Alternative
If you have a Samsung Gear watch, I found this Tizen app that does something similar on Gear watches: https://youtu.be/HEfTv17peik
Please see this post for more Tizen alternatives: https://www.smartwatchspecifications.com/best-app-launcher-gear-s3-can-download-right-now/
Huawei GT
Huawei GT watches don’t have the Wear OS operating system, they are not compatible with my app. After the first two watches they switched to their own operating system, which does not allow user apps:
- 2016 Huawei Watch (Wear OS) → Compatible
- 2017 Huawei Watch 2 (Wear OS) → Compatible
- 2018 Huawei Watch GT (Lite OS) → NOT compatible
- 2019 Huawei Watch GT 2 (Lite OS) → NOT compatible
Wear OS watches
Introduction
The base idea of Bubble Cloud is very simple: every app that you have on your watch appear as bubbles in a mini-launcher. You can set this cloud of bubbles as your watch face, or access it in various ways if you rather use a different watch face.
You can long press bubbles and select which cloud you want the given app in:
- favorites (your most used apps)
- archive (rest of the apps)
- folder (you can create as many folders as you want)
- hidden (nowhere – apps you don’t need)
If used as watch face, these favorite bubbles are your watch face. If you don’t want the bubbly look, you can install 1-click themes to change the way the favorite cloud appears on your watch face.
No other app does anything similar, but this is not that complex or hard to understand.
How to use
- Together with any watch face in “App drawer mode” (follow link for more information)
- Set as the watch face
Watch face mode is where Bubble Cloud can show its full power:
Here is the up-to-date feature list (
Watch face mode
In this mode the app drawer is just a horizontal swipe away (just like it was in Android Wear 1.x) and the new Quick Swipe Panel shows up in the settings!
You can see the whole list of analog and digital watch face themes under “Free theme weekly” and download theme packs from the Play Store:
Getting started with Watch Face mode
Here are a few watch face related posts which will hopefully make it easier to get started:
- Active vs. inactive vs. ambient screen
- Bubble types
- Version 9.49: New Watch Face complication options
- Peek card watch face complication
- REVEAL TAP → BRING BUBBLES TO THE TOP
- Feature highlight: “analog ↔ digital” quick toggle
- Choose which bubbles are shown in ambient mode
- Version 9.65: Create / share your own themes
Active vs. inactive vs. ambient screen
The Bubble Cloud watch face works in three modes:
- Active mode – when swipes and long presses are captured by Bubble Clouds
- Inactive mode – when only taps are captured by Bubble Clouds, long press and swipes are handled by Wear OS
- Ambient mode – “Always on” mode, when no input is handled, except to wake the watch
- swipe down for the quick toggles
- swipe up for the notifications (or system app drawer on Galaxy Watch 4)
- long press to pick a different face
- swipe horizontally for Tiles, the Google Assistant or Samsung notifications
- open apps and other bubbles
- swipe horizontally for the app drawer (and Quick Swipe Panel if enabled)
- swipe vertically to show/hide peek card
- long press bubbles to edit them (see Bubble Edit screen)
- On the watch:
- Option “Touch control priority” has now been promoted to the main settings screen.
- New option “Inactive watch face” only appears in the main settings screen if it is set to “Low power mode” (default of existing users). Otherwise this option is in the Expert section (under “More options”).
- On the phone: “Primary touch control” section added where you can choose whether Bubble Cloud or Wear OS gestures should be the primary controls.“Inactive”, because Bubble Cloud is inactive when Wear OS handles the touches.You can also choose how the watch face should look in this inactive mode. If you choose to make it look like the active mode, little indicator arrows will show up in the non-primary mode:

The following video explains this in detail
For more information please see the postLook and feel
There are a hundred themes to choose from in 13 theme packs, and we can combine these for infinite variations, not to mention the ability to use our own graphic assets for analog hands, dials, backgrounds and bubble images. Here are a few posts on the app’s website that will help you start:
A) A little background
In order to achieve the convenience of swiping sideways for the app drawer Bubble Cloud needs to add a layer on top of the regular watchface. I call it the “Active mode” when this layer is shown. You can tap icons to open apps, swipe sideways for the brightness control and the app drawer, long press bubbles for various extra options.
I call it “inactive” or “ambient” mode when this layer is hidden. In the inactive screen you can access all the regular watch face functionality: swipe down for the quick settings, swipe up to access notifications, sideways to switch watch faces.
We can toggle between active and inactive by tapping the clock bubble, and recently I also added vertical swipe gestures too to switch between the two modes. So the first vertical swipe will toggle to inactive, then the regular Wear OS functionality kicks in. This is still not ideal, but maybe a little bit more intuitive to swipe twice instead of a tap-and-swipe.
Depending on the watch-face layout, you can even toggle the position of the hands and bubbles on the watch face. Tapping outside the ring of bubbles will bring the bubbles to the foreground (even over the peek card), Tapping again, or tapping in the center of the watch face will switch to inactive mode: (I call this the “reveal” mode)
Unfortunately there is no other way to implement all this increased functionality. Hopefully understanding how it works makes it easier to use.
- we get to override the horizontal swipe to change watch face
- we get notification peek cards (see below)
- we get unlimited number of watch face complications which can even be put in the archive cloud and folders
- the Bubble Cloud watch face is extremely battery friendly, our watches will last longer than with other watch faces
(except that your watch becomes more useful, and since you will be using it for more…) - you can apply many different watch face styles I call “1-click themes”, and even mix different components of these themes
B) Notifications
C) Possible workarounds
NOTIFICATION ICONS plugin
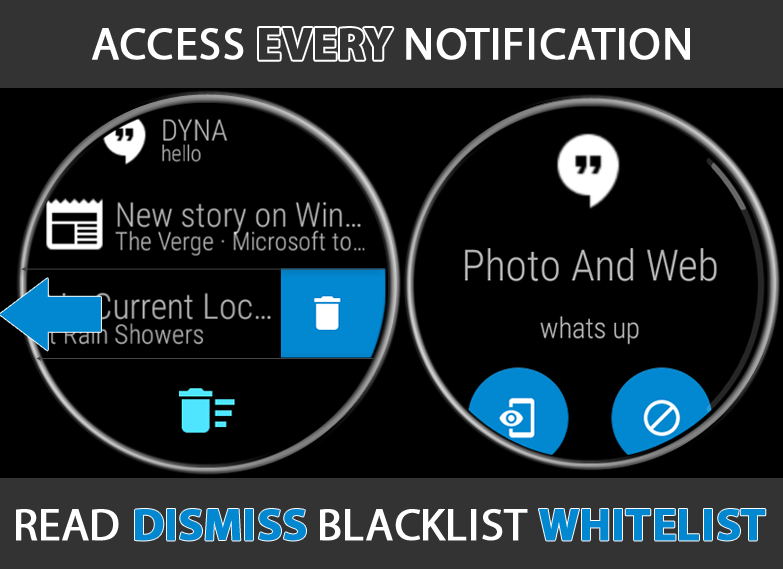
PEEK CARDS in Android Wear 2.9
Bubble Clouds has a card-type complication which now allows you to display long-text complications (such active notifications!) in the peek-card format that Android Wear 1.5 used to have. You can add
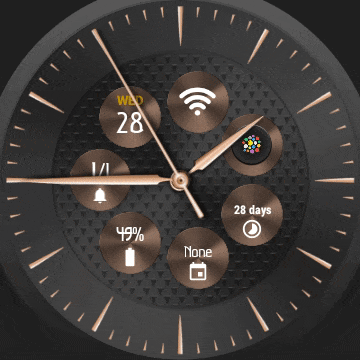
If using Bubble Clouds as your watch face you can add the peek card using the “Add complication” menu item:
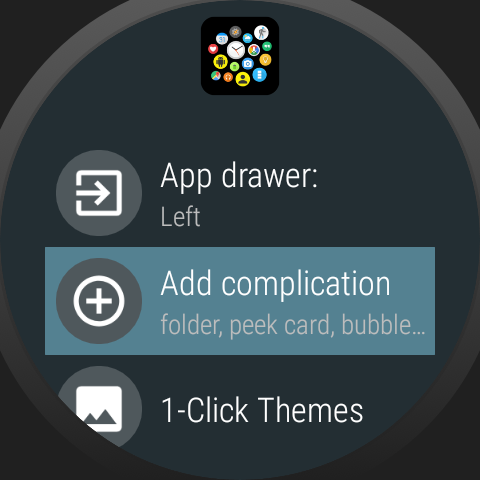
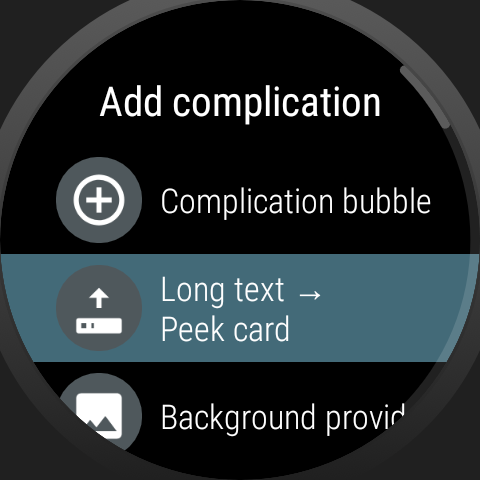
Make sure to select “Recent notification” under the “General” group:
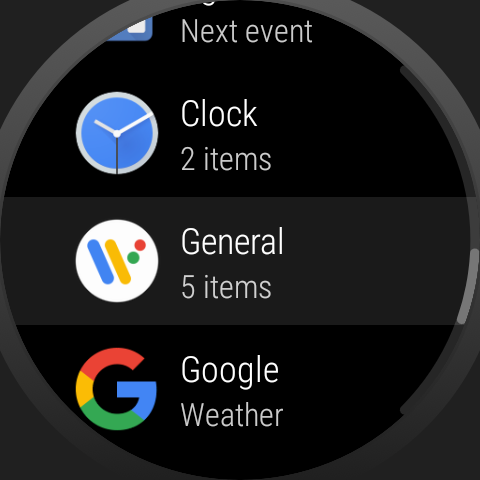

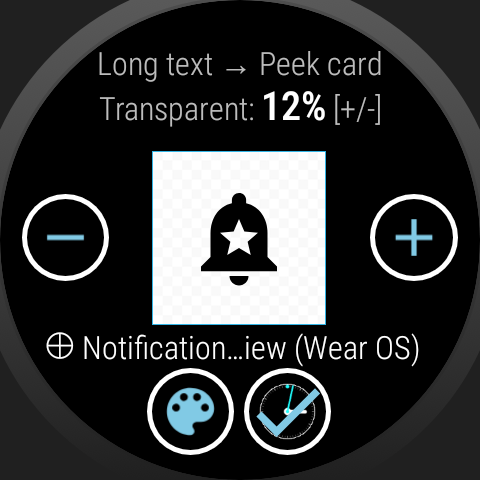
D) Other possible solutions
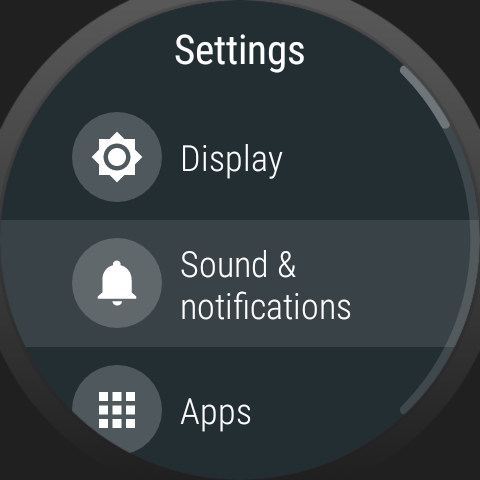
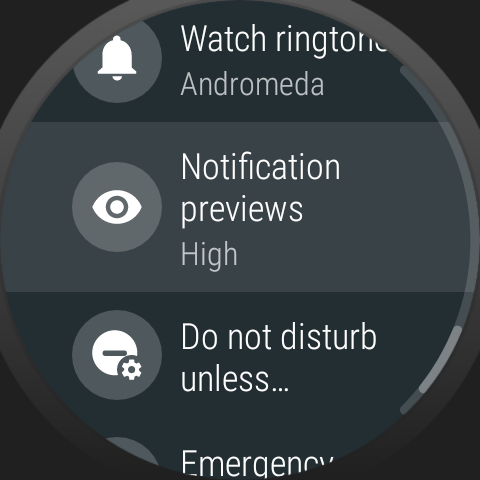
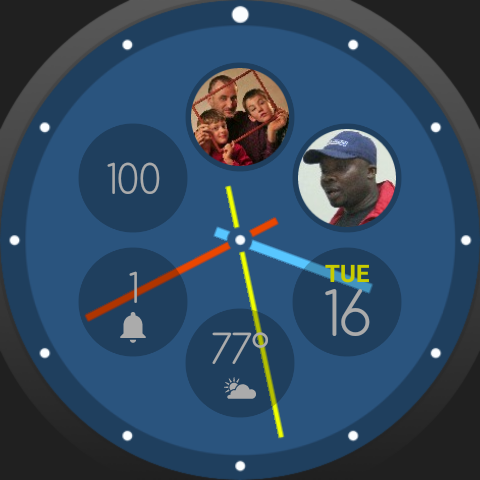
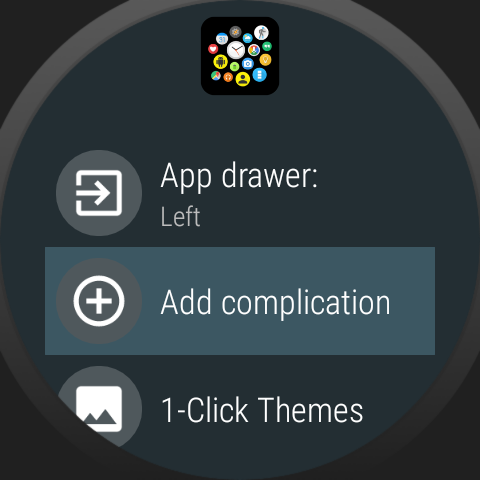
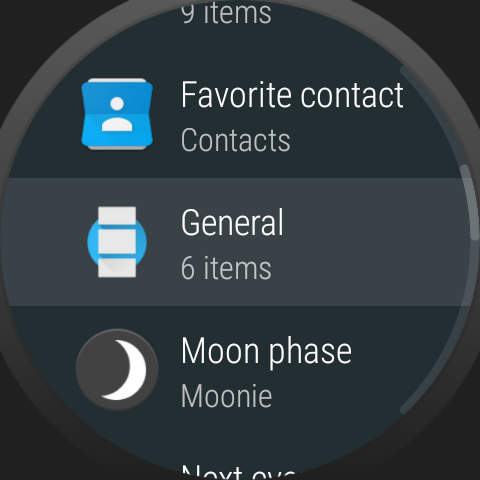
Select General → Unread notification count. Then press the star to move it to the watch–face (favorites)

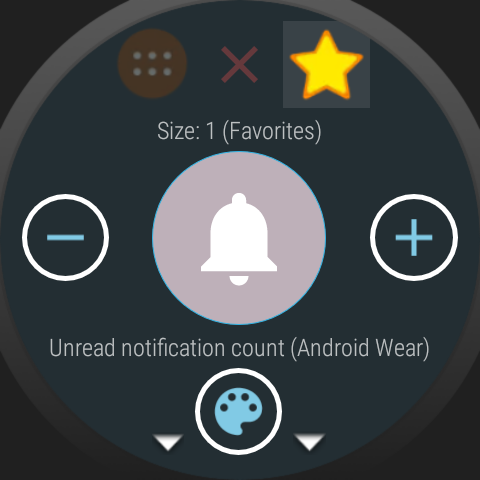


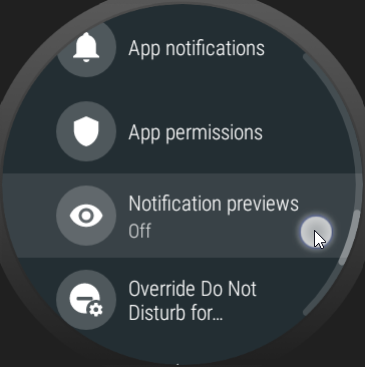





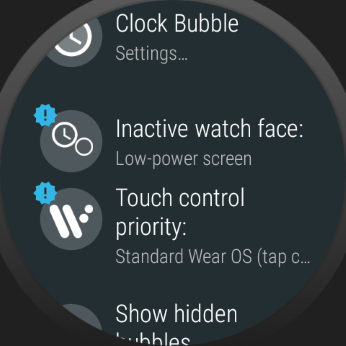
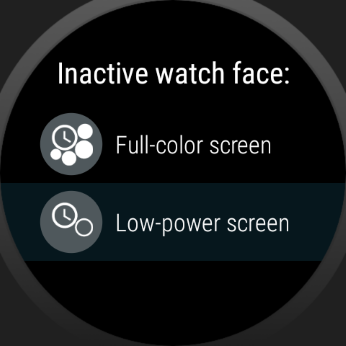
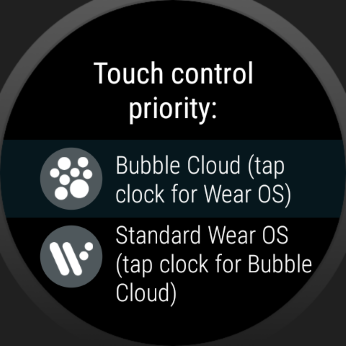

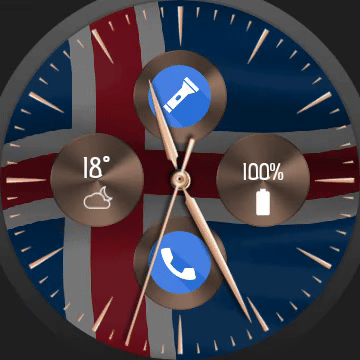


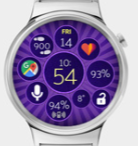

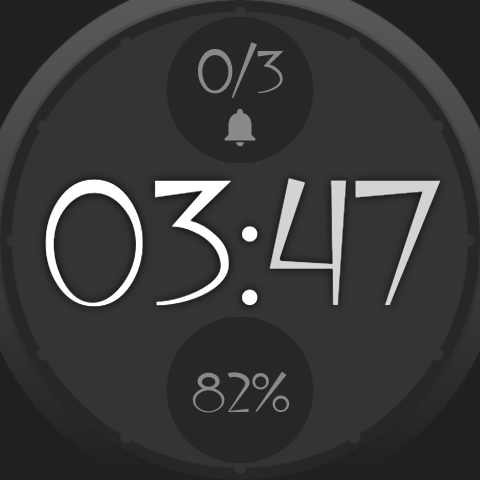
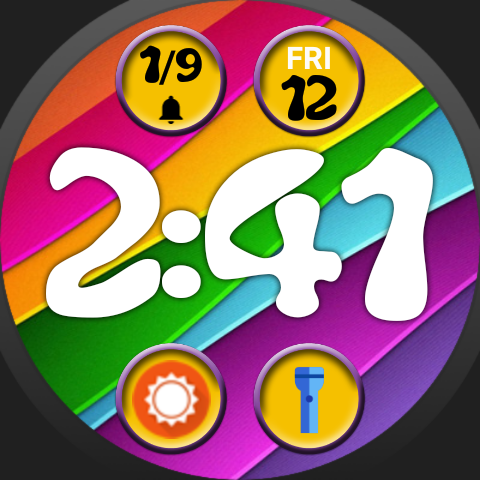
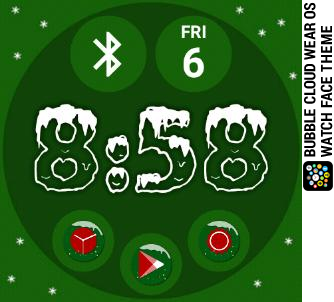

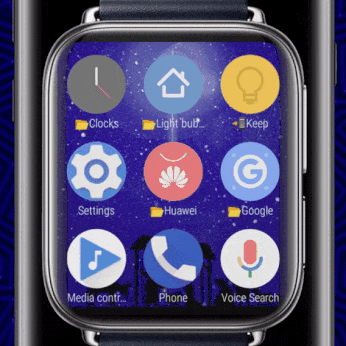


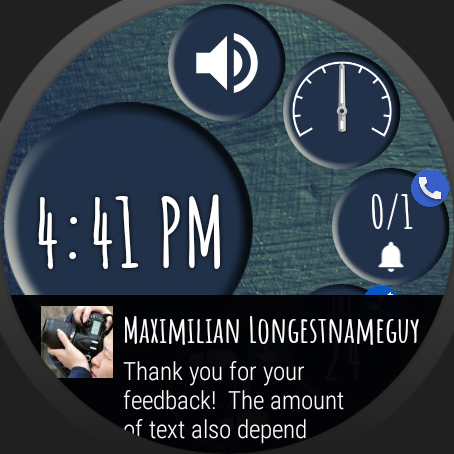
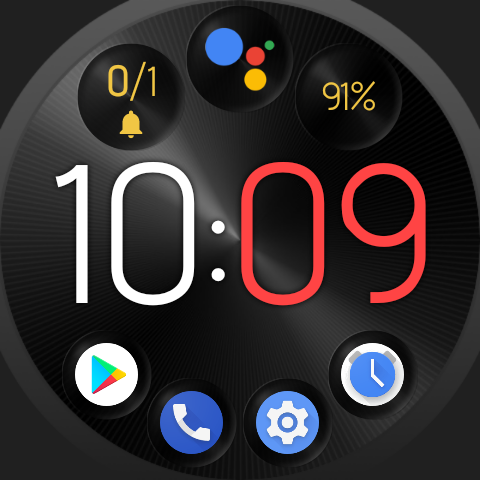





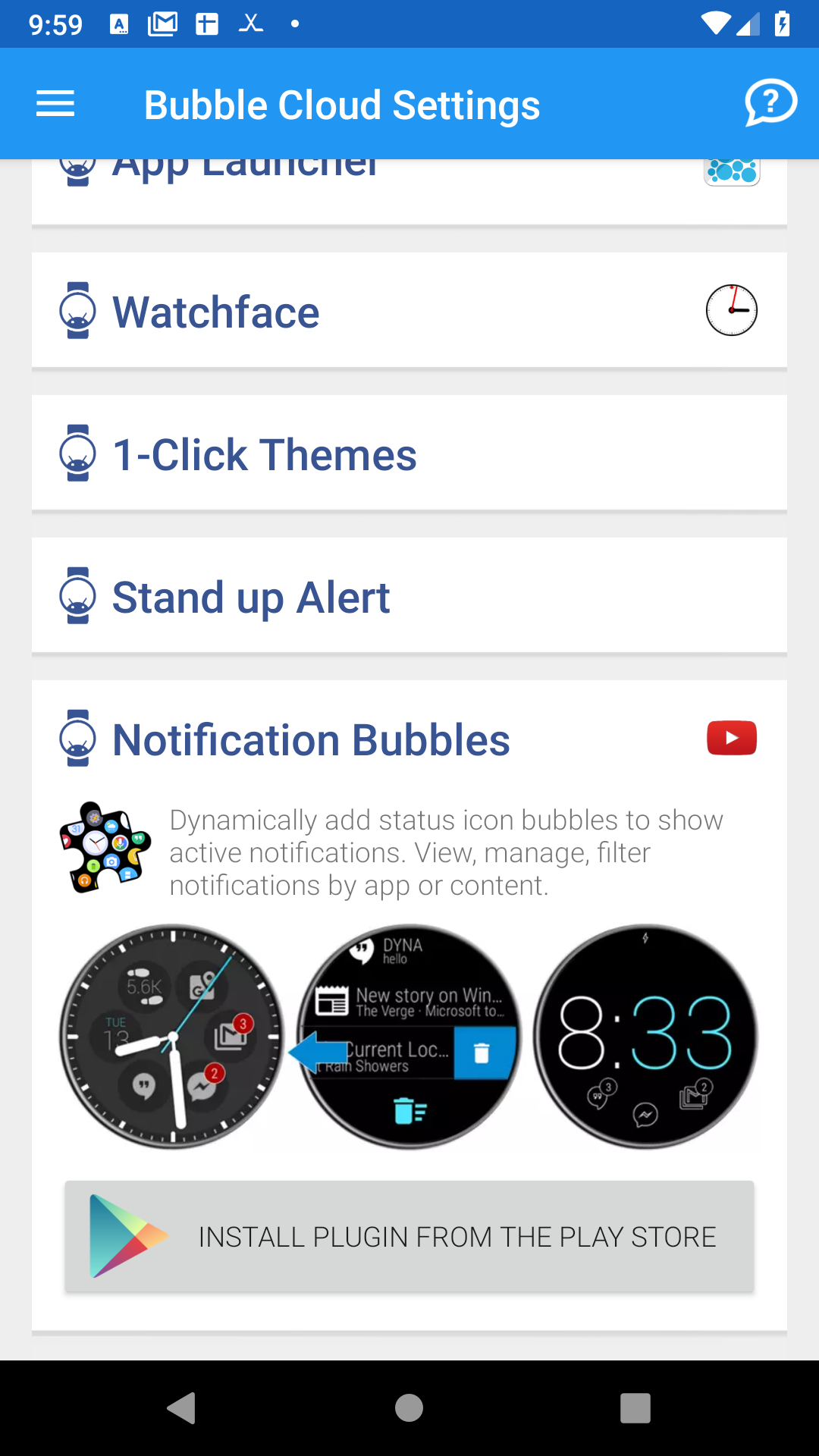



 . Only Pixel and Samsung watches are user-hostile
. Only Pixel and Samsung watches are user-hostile 
