
Users asked me how to create the cloud of pop-up folders on their homescreens, which I demoed in the layout video above (from 0:08). Here is a screenshot of the idea:

On the homescreen we have 5 bubbles: the last used one bigger (gray), and each open a popup folder…
I will give you very detailed step-by-step process in the second half of my post. Here are the general steps:
- Preparation: install the icon pack you might want to use for the folder icons
- Create the widget, add folder bubble
- Setup the folder bubble (name, bubble, add items)
- Add more folders
- Add more bubbles to the folders
- Configure the navigation: the last used bubble moves to main spot
Step 1. Preparation
First of all, I recommend using a nice round icon pack.
I always highlight free icon packs here: https://bubble.dynalogix.eu/category/free-icon-packs/
But these deals only last a few days. Then the pack become paid again.
Follow Bubble Clouds on Instagram, Twitter, Reddit or Facebook, I always tell you when a nice pack becomes free.
You can often find free icon packs here too: https://www.app-sales.net/nowfree/
“Oron” is free this week for example: https://play.google.com/store/apps/details?id=com.rainystudio.oroniconpack
Step 2. Create the Widget
Create a new widget (doesn’t matter what type, since it will have folders only)
Important, give a name to this cloud, so we will know what you are editing later.
Name it “Paw widget” for example.
Lock bubble sizes and set the background to transparent:
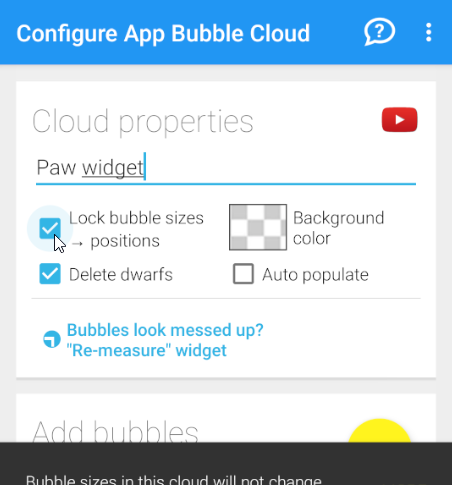
Set it to the “paw” layout, and add your first folder (e.g. you apps)
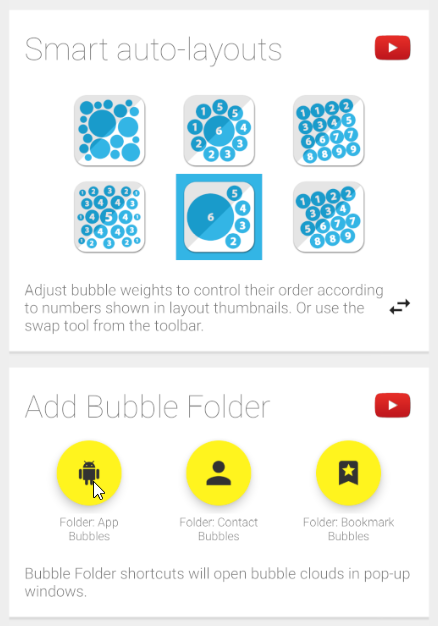
Step 3. Setup the folder’s bubble
This form will let you give a descriptive name for the bubble and select a nice icon for it:
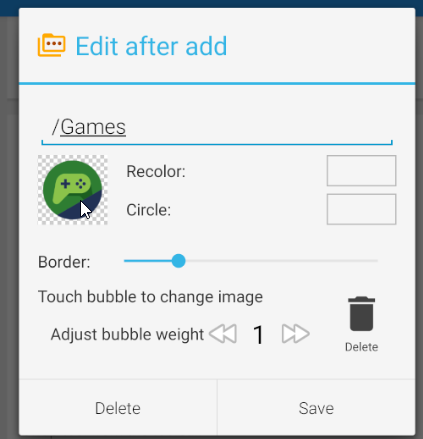
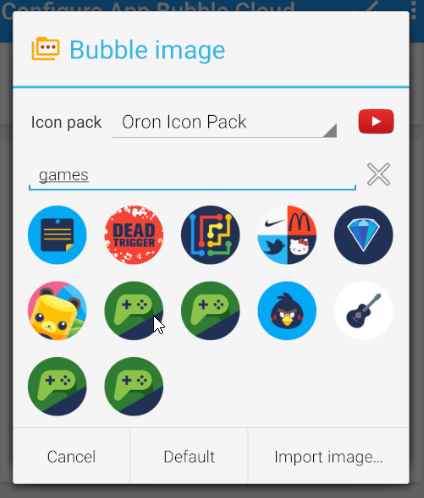
When you press “Save”, you will be taken to the configuration screen for this newly created folder!
(You will know, because the cloud name will not say “Paw widget” on the top!)
In fact, you should name this cloud also, let’s call this “Games”.
Important: add a few bubbles to this folder using the yellow + sign.
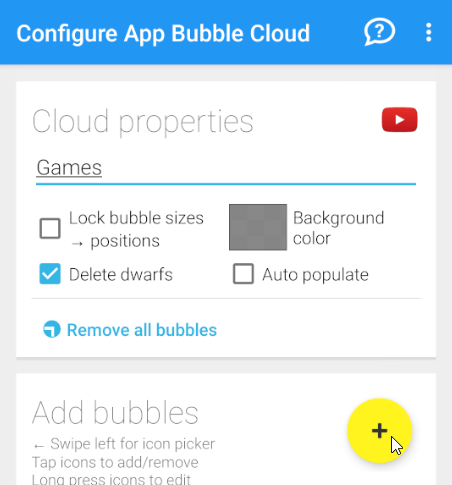

When you press the checkmark on the top, you will be taken back to the home screen:
with the newly created folder open, and the widget with the single (green) folder bubble in the background:
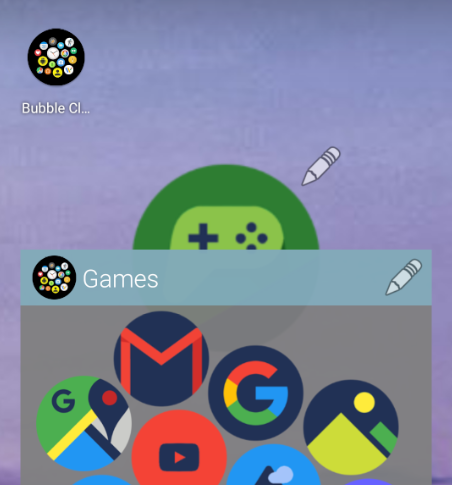
Step 4. How to add another folder?
Tap outside the folder to close it, and press the pencil for the widget.
(We want to add a new bubble to the “Paw widget”!)
You can add a contact folder this time:
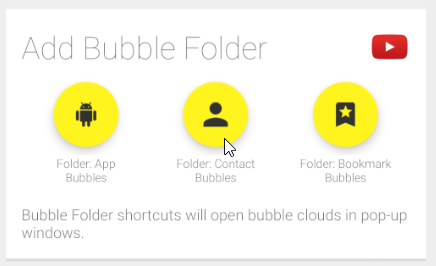
Name this bubble “Contacts” and pick a nice icon for this bubble too:
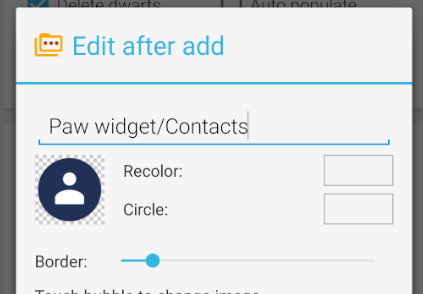
When you press “save”, you will be presented with an option:
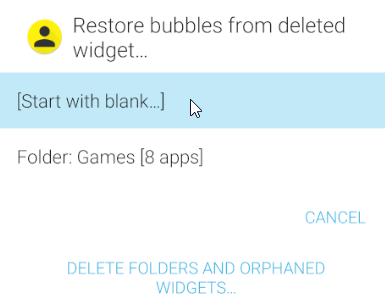
Of course we want to start with blank! (we don’t want this second bubble to open the games folder again)
Don’t forget to name this cloud also (e.g. “Contacts”)
I also recommend checking the option “Automatic colors” so you won’t be prompted for every person)
Then add bubbles using the yellow plus sign:
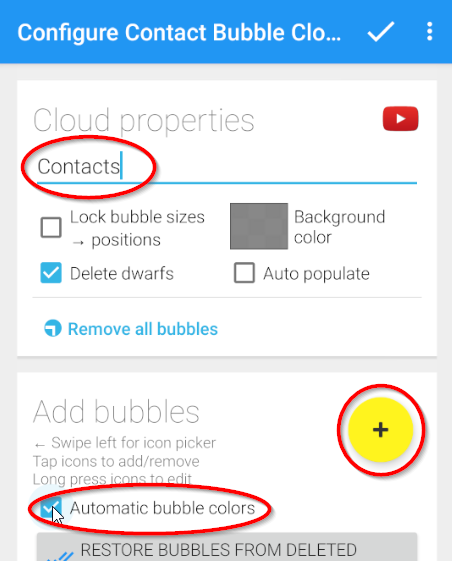
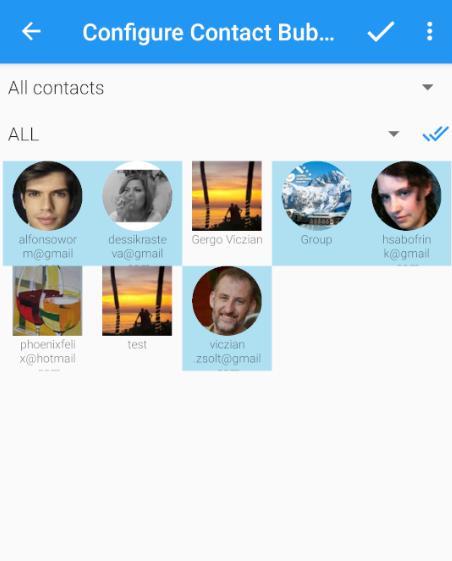
After pressing the checkmark we now have two bubbles in the widget:
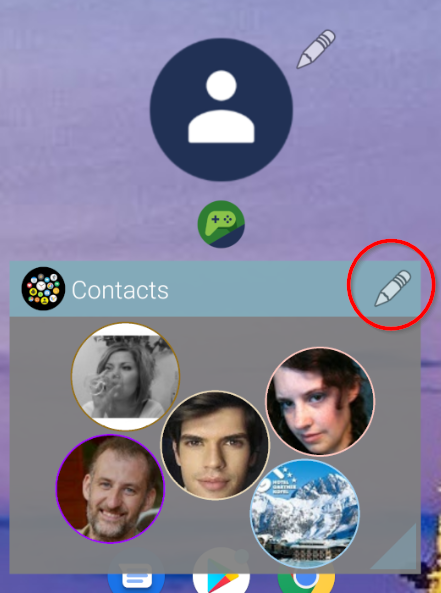
Step 5. How to add more bubbles to the folders?
Use the pencil in the corner of the corner of the folder, then the circle plus icon to get to the cloud config screen
You will know you are at the right place from the cloud name “Contacts”
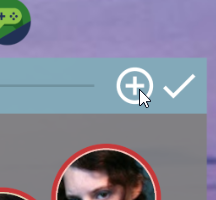

Step 6. How to make sure always the last used folder’s bubble is the big one
Ok, this requires 3 things:
- Make sure the “Paw widget” has its bubble sizes locked (we locked it in step 2)
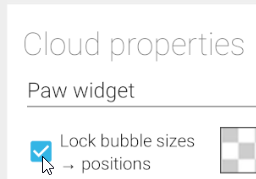
- Mark the Expert option “Move last used bubble to center”
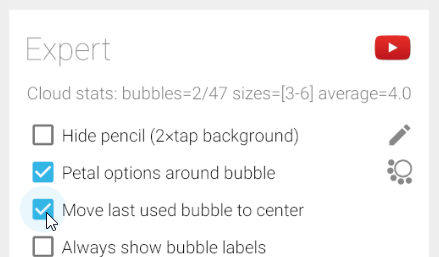
- Make sure all bubbles are the same weight!!!
This is important. Otherwise always the biggest bubble will stay the biggest
To set bubble sizes go back to the home screen, and edit the widget (using the pencil)
When the bubble sizes are locked, the bubble weights will show on top of the bubbles: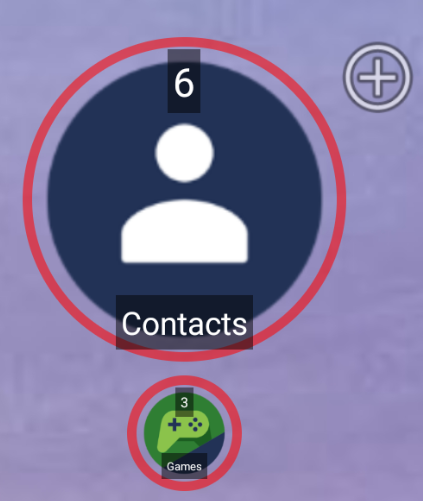
Tap each bubble to edit, and set them to the same weight: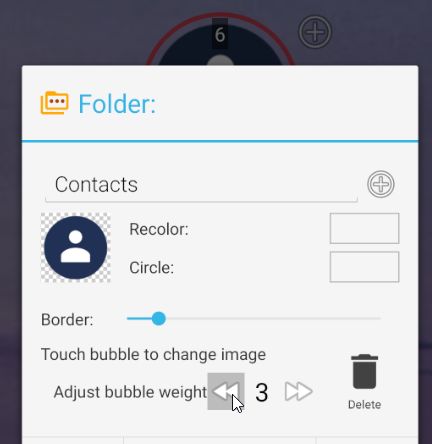
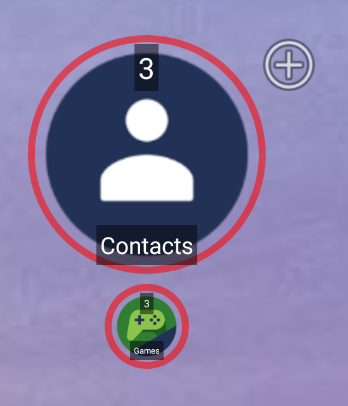
After this, pressing each folder bubble will make that bubble jump to the main position and open the folder:
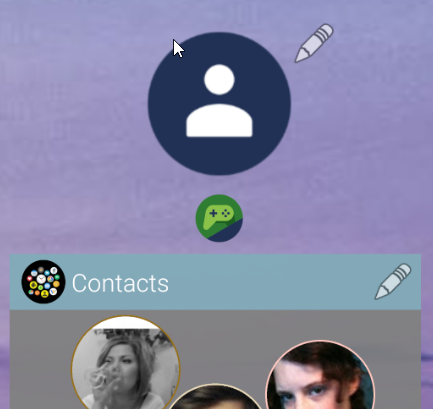
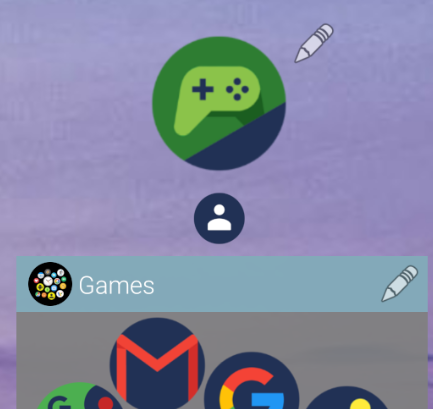
Of course you can keep adding more folders (as explained in Step 4, and modify each folder to your taste). As long as you have no more than 6 bubbles in the folder they will have the paw shape: (have you seen a paw with more than 5 fingers?)
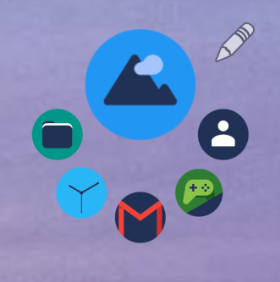
Maybe you can read these instructions on a second device or print it out.




