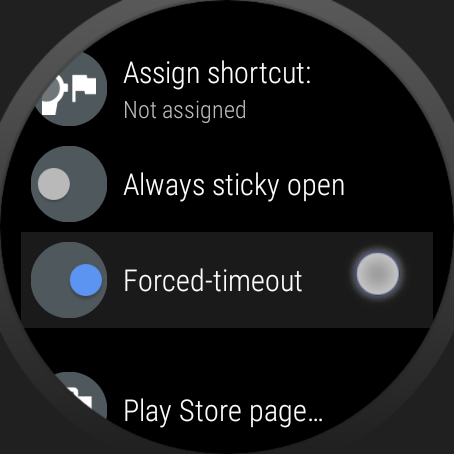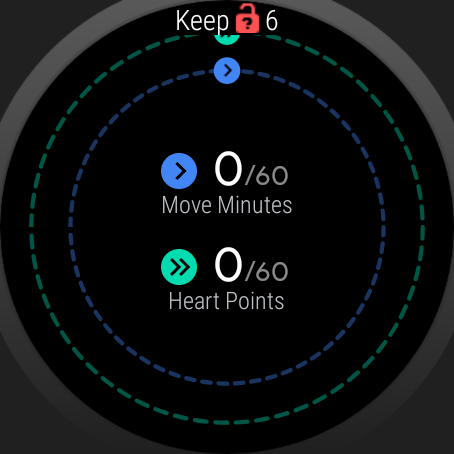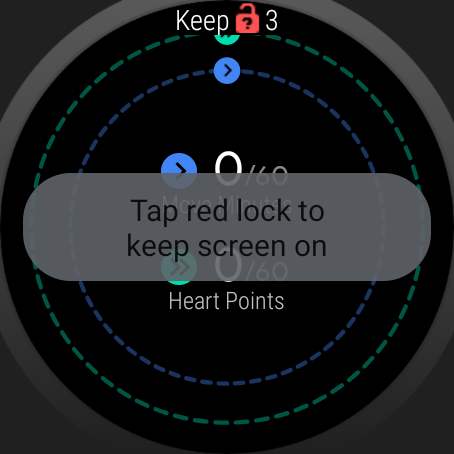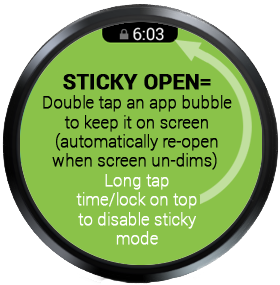
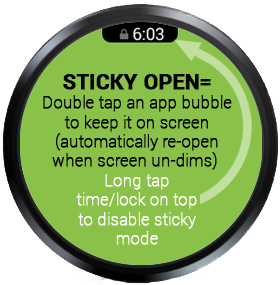 New in v1.33: Sticky open apps on Android Wear
New in v1.33: Sticky open apps on Android Wear
How many times has this happened to you? You open an app (google-keep, calculator etc.) → it stays on screen for a while, but then the screen dims and the regular watch face appears. You un-dim the screen, and now you have to switch back to the app by reopening it. Some apps keep the screen on, but that can be dangerous too, because of battery drain, if you forget to exit the app.
The revolutionary “Sticky Open” mode in Bubble Cloud Launcher offers a very intuitive solution: double tap an app bubble to open it, and also keep it on screen until it’s not needed any more. The screen is allowed to dim, and when dimmed, the regular watch face will be displayed, but as soon as the screen is turned on again (by touch or by gesture) you will automatically be taken back to the stickied app.
While an app is stickied, a tiny lock symbol and the current time will be displayed on the top of the screen. Long press this area to turn off sticky mode. Opening the Bubble Cloud will also disable sticky mode. You can also swipe away the stickied app to access your watch face or notifications, but the app will return the next time the screen dims and un-dims.
Sticky mode is optional, you can disable it under “More options” in the handheld Bubble Cloud app. When enabled, the Bubble cloud will not immediately slide off the screen when you tap a bubble, instead it will wait a moment to allow a second tap. This does not cause any delay in opening apps: Bubble Cloud already starts to load the selected app after the first tap.
Disclaimer: In the non-premium version of the Bubble Cloud Launcher, an upgrade reminder is displayed sometimes before opening apps. Sticky mode is activated only when this reminder screen does not appear.
Exit sticky
You can exit sticky open mode by long pressing the tiny time/lock at the top of the screen.
Auto sticky
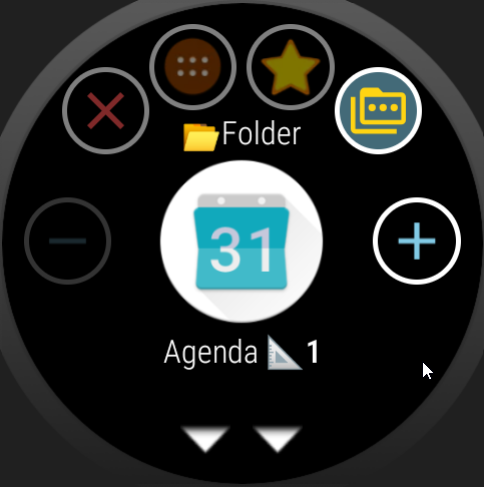
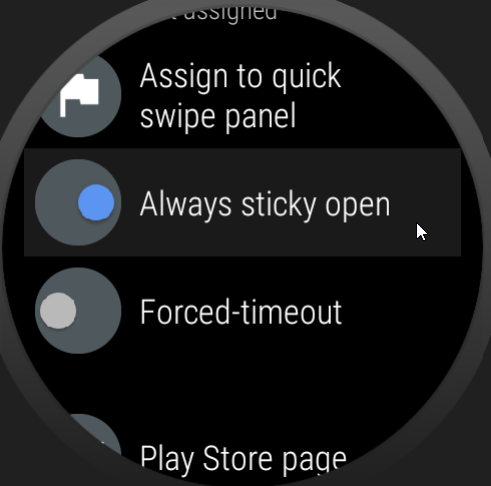
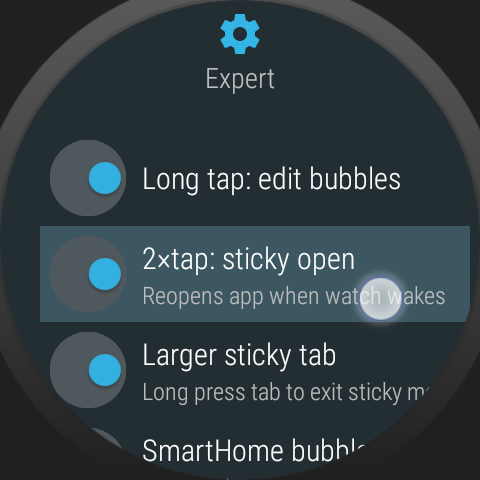
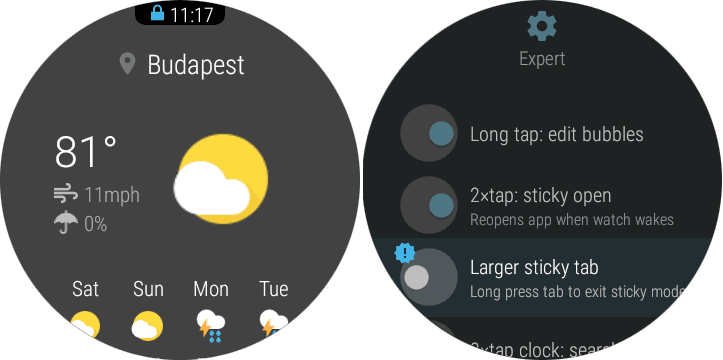
Forced timeout
See also Forced timeout mode → save your watch from accidental battery drain by forcing apps to exit even if they are programmed to keep the screen on infinitely.
Forced timeout + Sticky open
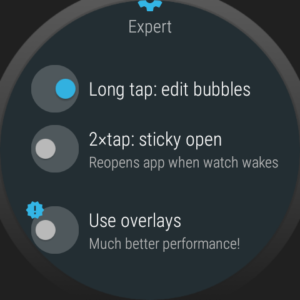 Enable overlay
Enable overlay
Bubble Cloud cannot detect double taps if the overlay option is disabled. You can still use Auto-sticky mode (“Always sticky open”) as long as the app has the permission to draw over other apps.
(Overlays are necessary to show the little tab (with the red/blue locks) on the top of the screen while an app is pinned, which allows you to also exit sticky mode or extend force-timeout. As soon as you tap on a bubble, the app starts to open in the background but if double-tap detection is enabled, the overlay is kept for a fraction of a second to catch a second tap. If overlays are disabled the app would have to delay the opening of apps).
Simply enable the option “Use overlay” under expert settings.
Tile
Double tap for sticky open doesn’t work directly from the tile. Workarounds:
- tap the 3-dot to open the app drawer and double tap on the bubble there
- enable auto-sticky for the bubble you want to open in sticky mode: Sticky open and Forced Timeout
Video demo
Sticky open demoed from 6:01