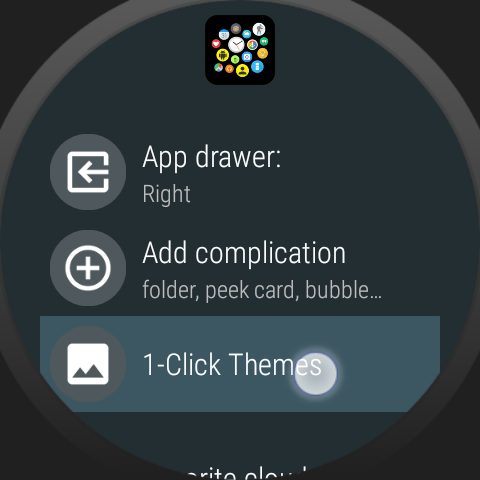
This post includes 3 short tutorials:
A) Quick apply 1-click themes
1. Select “1-click themes” from settings:
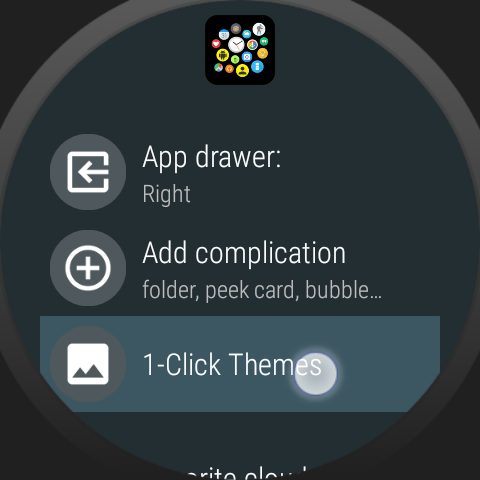
2. Choose the theme pack:
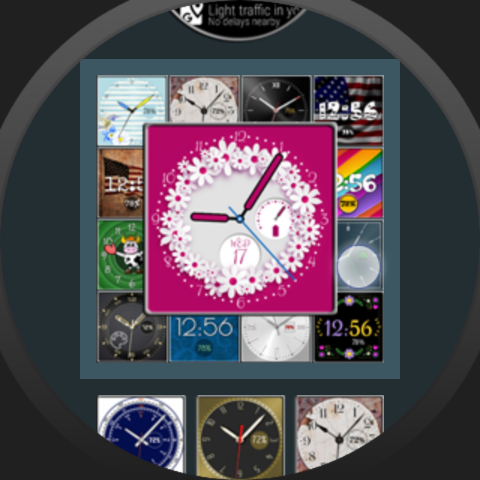
3. Choose the theme (the sample pack only has one)
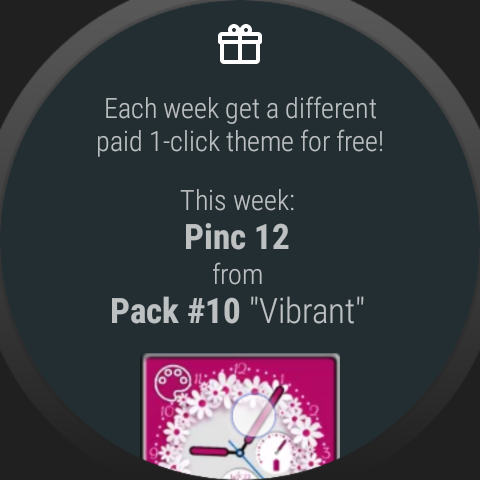
4. Tap “Apply all”
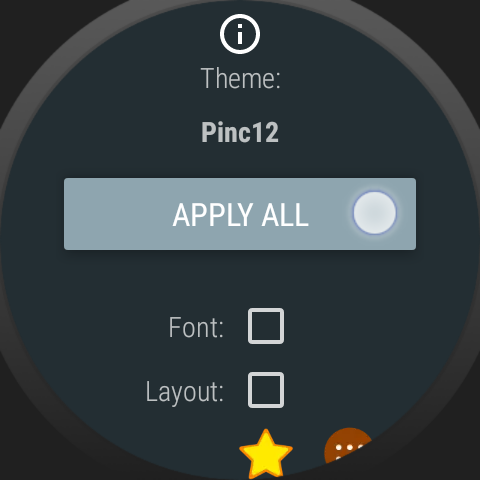
5. The background color picker appears:
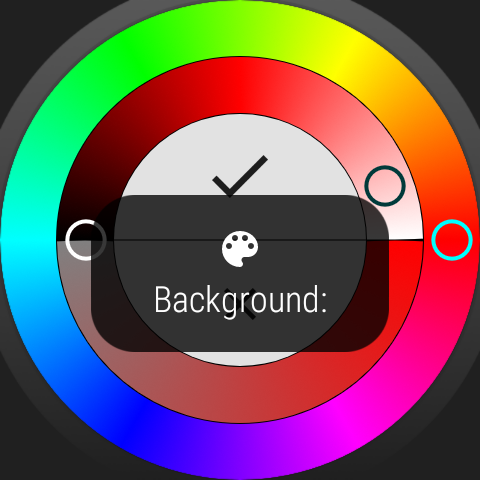
6. Pick a color (or press checkmark for default) the color behind the checkmark is the selected color
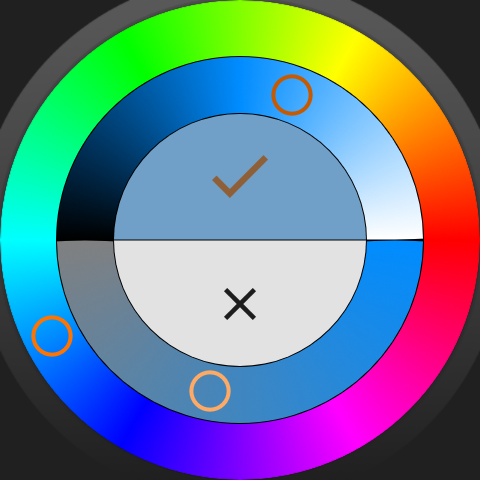
7. A preview of the watch is shown:
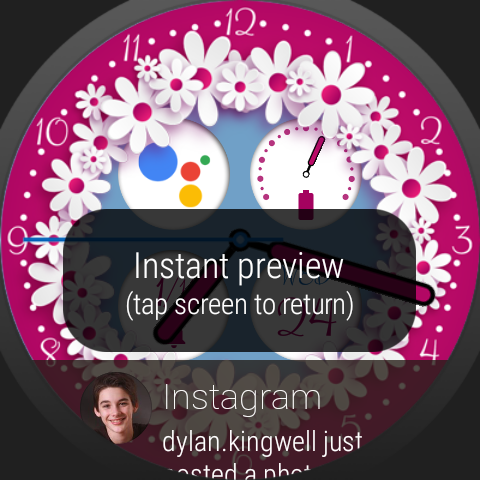
B) Customize 1-click theme component colors
If you want to change the dial/hands color from pink to something else, you will have to go select the theme again, but this time instead of tapping “Apply all”, scroll down and select the dial:
1. mark dial and hands:
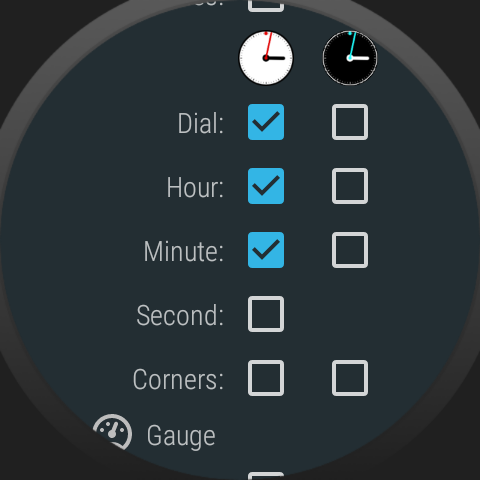
2. Enable the switch “Adjust colors”
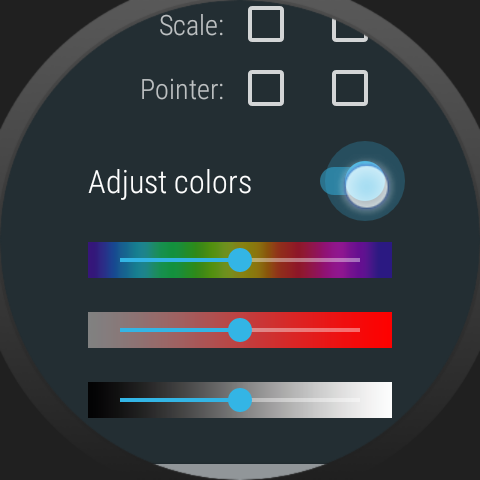
3. Adjust the color bar and tap “Apply”

4. A preview is shown, but you can keep adjusting the color bars to see an instant preview of the color tweaks:

C) Quickly change background color
If you only want to change the background color (the light blue in my example), you can do it from the Favorite cloud settings:
1. Favorite cloud…
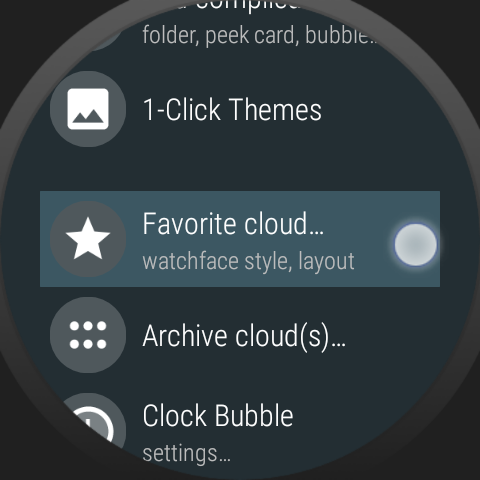
2. scroll to the bottom for background settings. Double tap on the palette icon, or long press the background image icon (if you have a partially transparent background image):
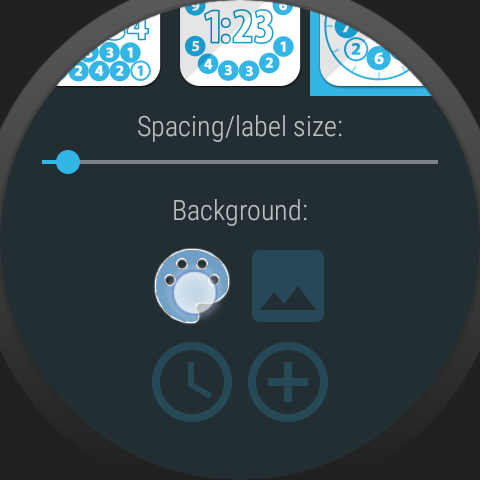
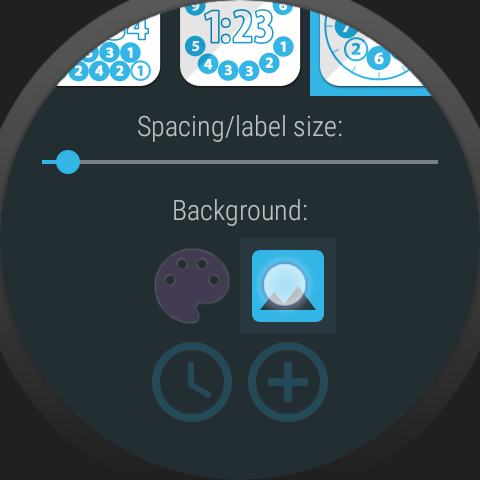
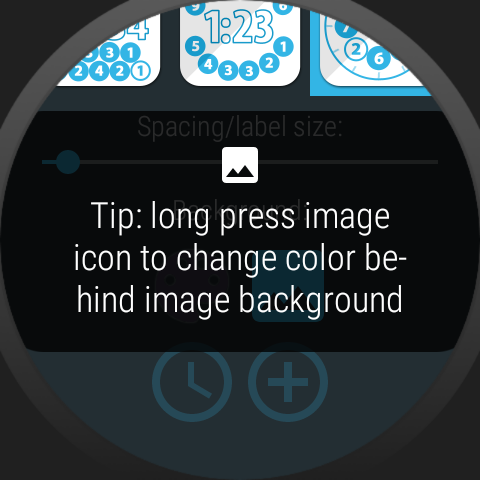
3. either way, the color picker should appear and you can change the background color:
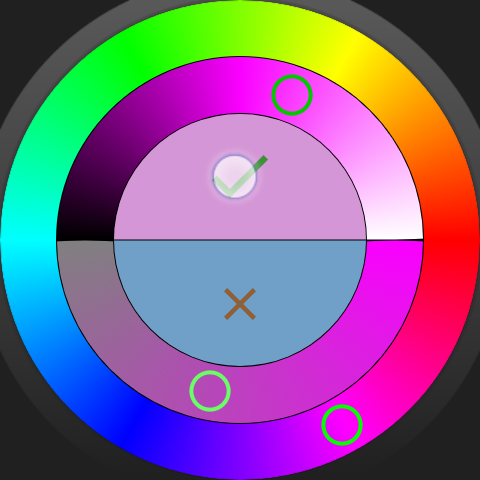





 . Only Pixel and Samsung watches are user-hostile
. Only Pixel and Samsung watches are user-hostile 
