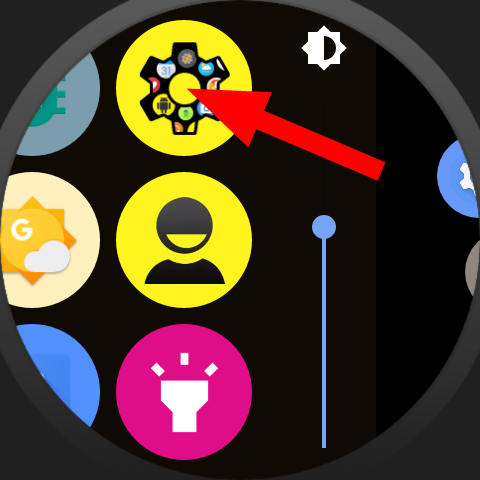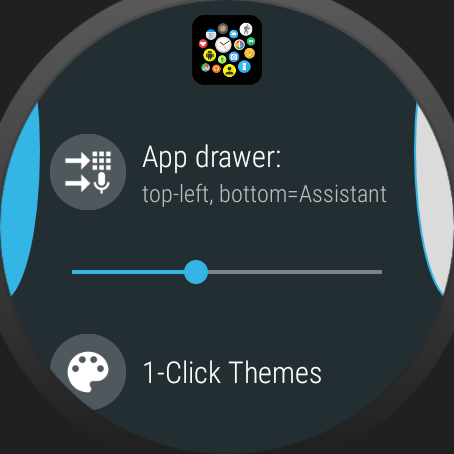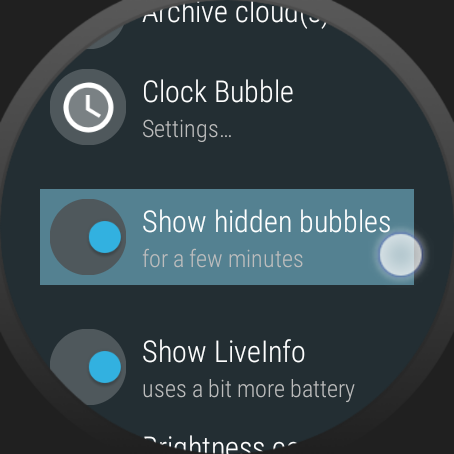
If you tap on the clock it will turn white, which means the watch face is in active mode. In active mode you can:
- swipe horizontally for the app drawer (and quick swipe panel if you enable it)
- swipe up or down to show or hide the peek card if you enable it
- and you can long press (i.e. press and hold) bubbles to edit them:
- change their weight (which affects their size or position)
- assign them to buttons or create other shortcuts to them
- select if you want them to show in ambient mode or not
- and also this is where you can move them to other “clouds”:
- favorite cloud = the watch face
- archive cloud = app drawer (that you can access by swiping)
- folders (create as many folders as you want to organize your bubbles)
- or hidden = bubbles that you don’t need anywhere
TLDR; In actie mode long press bubbles to edit them. In the bubble edit screen select the red-x to move it to the “hidden cloud” i.e. to hide the bubble:
If you just want to move bubbles away from the favorites cloud (i.e. watch face) just select a different cloud on the top: archive or a folder.
When you move the first bubble in a folder the folder will be created where the bubble used to be. But you can then long press on the folder and move the folder to the archive.

You can also hide bubbles. In fact, app bubbles can only be hidden. You’d have to uninstall the app to remove completely. But to hide use the button with the red-X to do that. More on this here:
Hidden bubbles are visible for a while, so you can unhide them if you made a mistake:
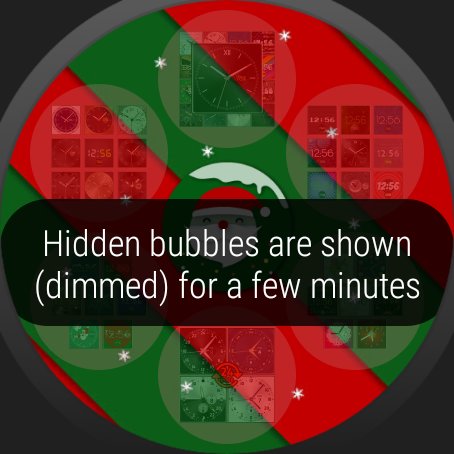
Use the option “show hidden bubbles” to control the visibility of hidden bubbles:
How to restore hidden bubbles: Missing app icon on the watch
To delete watch face complication bubbles, you can scroll to the bottom of the Bubble Edit screen and select “Delete”. More on this here: