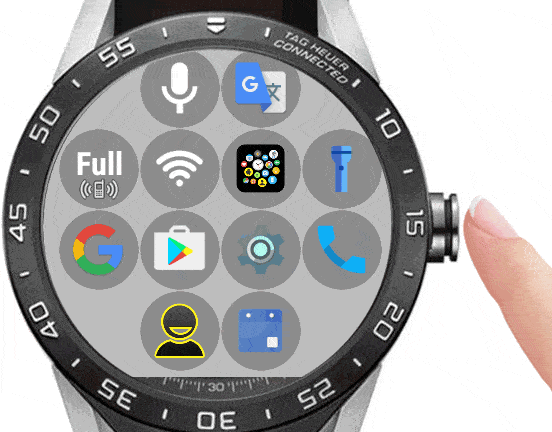
If you use Bubble Cloud as your watch face, getting to the app drawer is as easy as swiping right (or left) on your active watch face.
However if you are using a different watch face those gestures are handled by that watch face (and the operating system).
In this case Bubble Cloud offers various ways to open the app drawer:
- use the “Open app drawer” watch face complication
- use the new Wear OS tile
- long press the primary hardware button
- press (or double press) the secondary hardware button
- drag in from the (upper) left or right side of the screen
- double tap the upper left or upper right edge of the screen
Most of these settings are handled by the operating system, and cannot be automatically restored after you reset the watch.
1. Watch face complication
If the watch face you are using lets you add watch face complications, this is the easiest way to access the app drawer:
Select either the single-color or the colored icon version from the Bubble Cloud group. Just like any other Wear OS app, you can exit the app drawer by pressing the primary hardware button, swipe to exit.
2. Wear OS tile
There are 3 ways to access Bubble Cloud from the Wear OS tiles:
- Easiest to set up is to choose the “Favorites“:
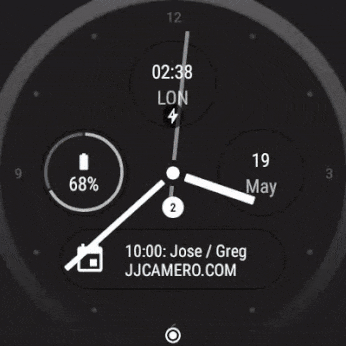 Read more about it here: Tile for Favorites cloud
Read more about it here: Tile for Favorites cloud
: - Next option is to have the app drawer open automatically when the tile is visible:
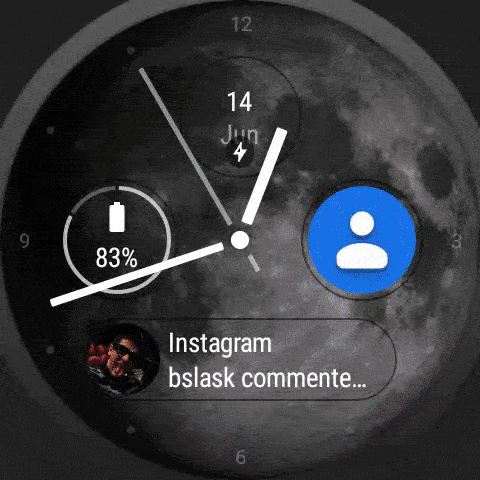
Handle size setting New option in App drawer menu If you enable the auto-open lock on the tile, the app drawer will appear automatically.
Read more about this here: Tile support + Vertical app drawer
: - Finally you can add bubbles directly to the tile

Read more about this method: Add bubbles to the Tile Folder
3. Long press of the primary button
Long pressing the main button normally takes you to Google Assistant. You can access the assistant also by swiping left to right on the watch face, so the long press can be assigned to something else.
Assign the Bubble Cloud app drawer to the long press of the button in the Shortcuts section of the settings:
Note: please try to toggle the “Method H” switch if the assignment doesn’t work.
The Shortcut settings are also available on the phone, and they should be automatically restored after a watch reset.
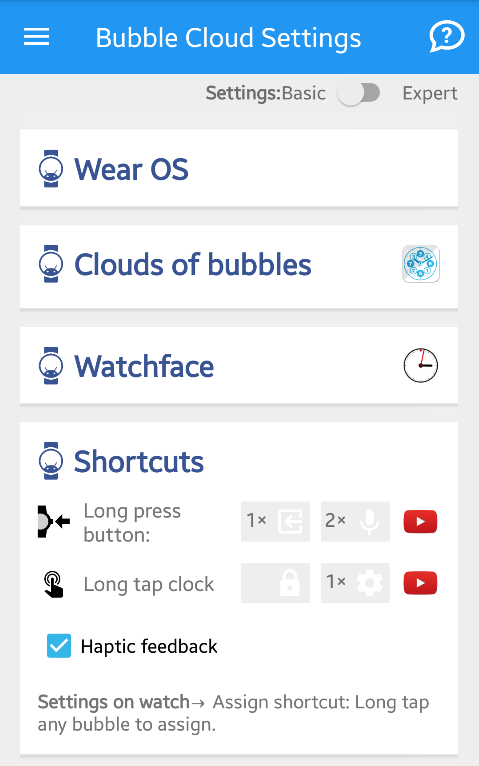
4. Use secondary button
Similarly to the main button, you can also assign the app drawer to one of the secondary buttons (if your watch has any).
Make sure to assign Bubble Cloud as the button handler in the Wear OS settings (use the blue Configuration icon at the bottom of the Shortcuts screen to go directly to the Customize hardware buttons section)
For more information see Secondary button shortcuts
5-6. Drag in or double tap the edge of the screen
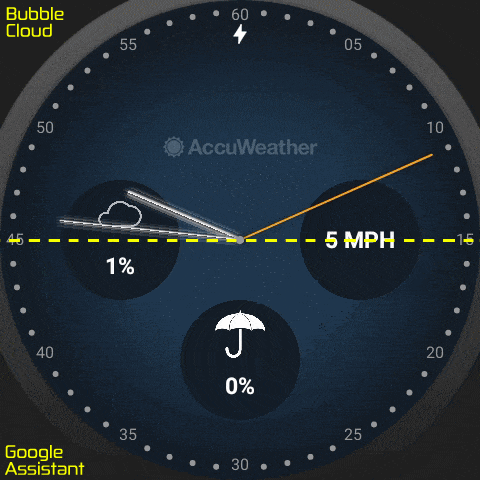
On Android Wear 1.5 and older, this is the only way to access the app drawer. Although possible, this method is not recommended on Wear OS watches (because of changes Google made to the underlying OS):
-
- Wear OS already uses edge swipes to access the Google Assistant and the tiles. Bubble Cloud will only detect swipes (and double taps) on the upper half of the screen (see animation above)
This method requires the use of overlays, which are discouraged by Google in newer versions of Android:
-
- Enable the Use of Overlays in the Expert section of Bubble Cloud Settings:
- You will be prompted to give permission for Bubble Clouds to display over other apps (i.e. use overlays)
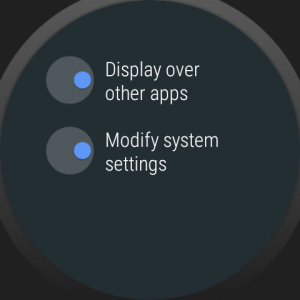
- When overlays are active, a permanent system notification appears, which can be removed by long pressing on the notification (short press only lets you turn overlays off).
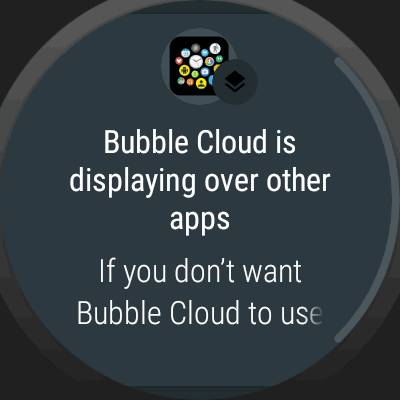
For more information please see Android 8 system notification
- Enable the Use of Overlays in the Expert section of Bubble Cloud Settings:
After giving the necessary permissions and enabling the Overlay option you will be able to set the app drawer to open from the edges:
Use the slider to adjust the size of the touch sensitive area (“handle”) on the edge of the screen (shown in light blue). Pulling or double tapping this area will open the app drawer.

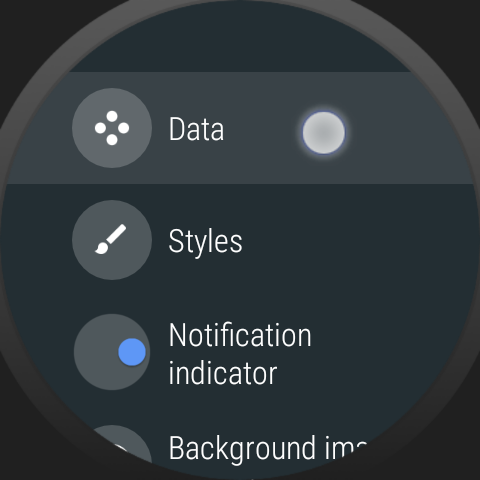

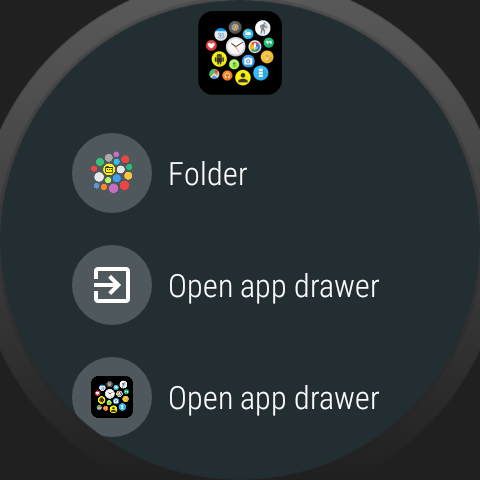
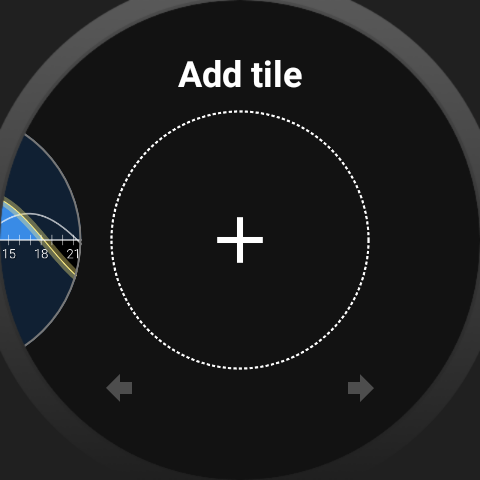
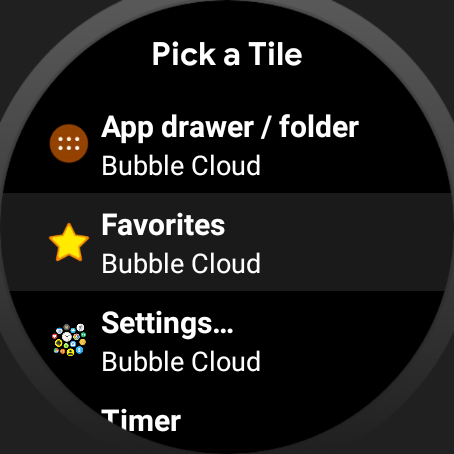
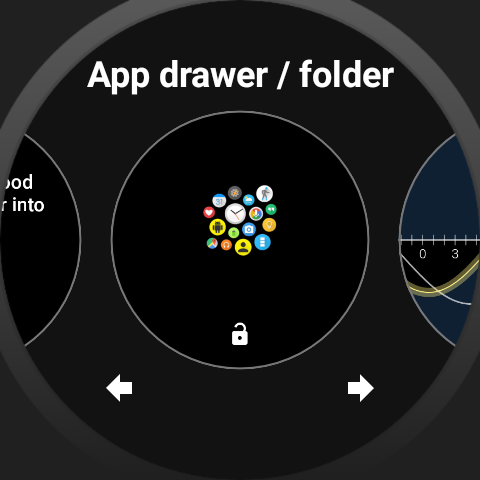
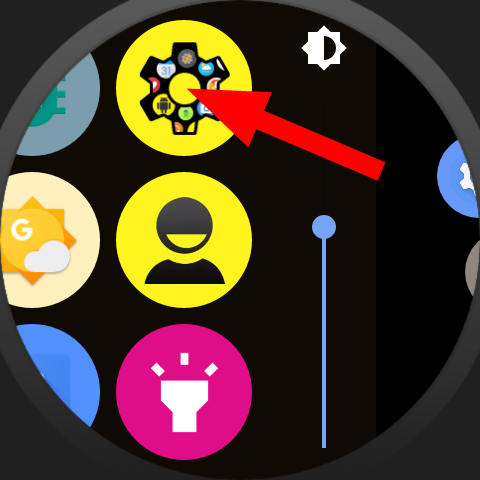
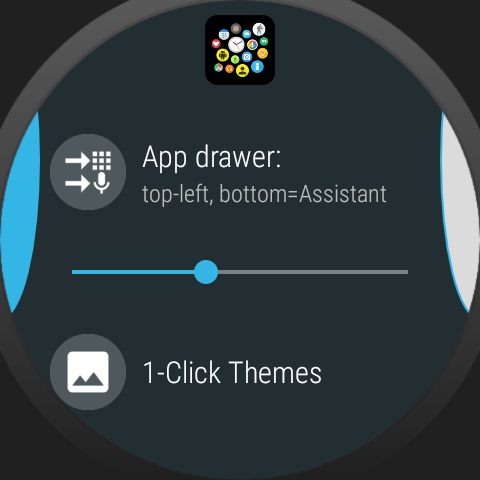

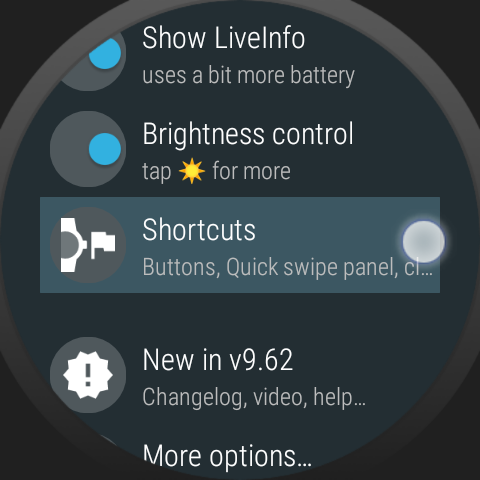
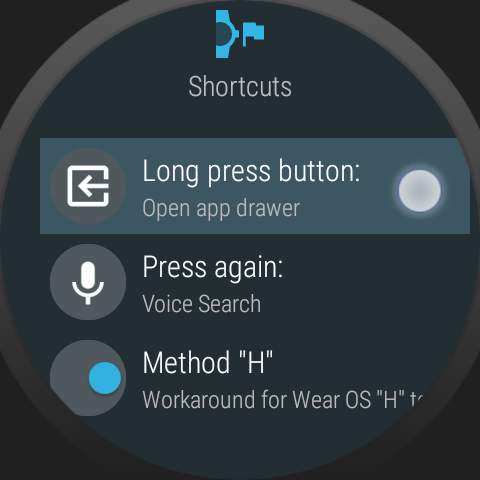
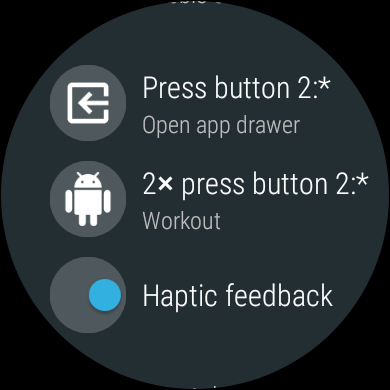

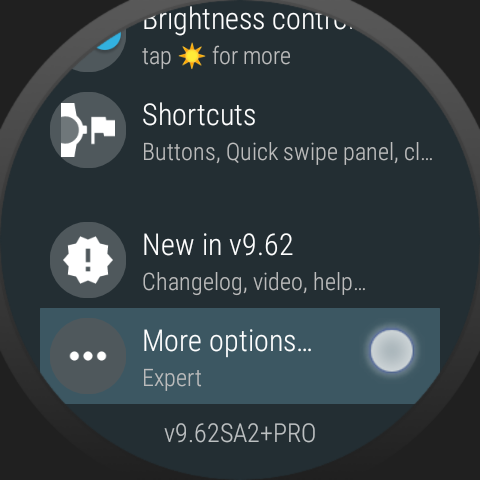
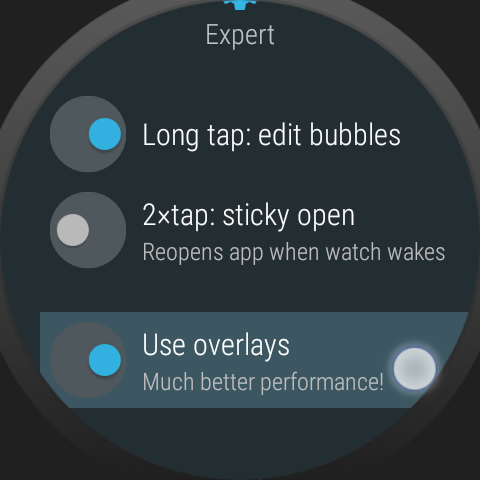
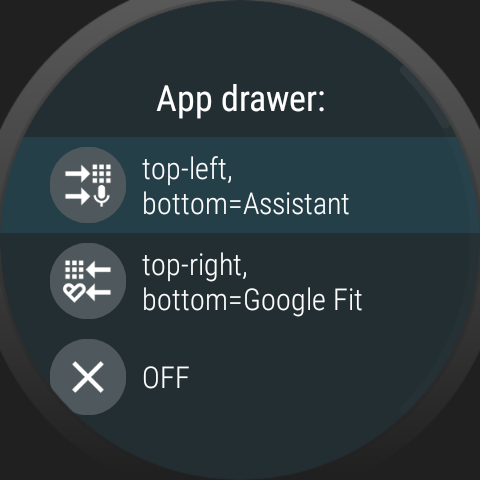



 . Only Pixel and Samsung watches are user-hostile
. Only Pixel and Samsung watches are user-hostile 
