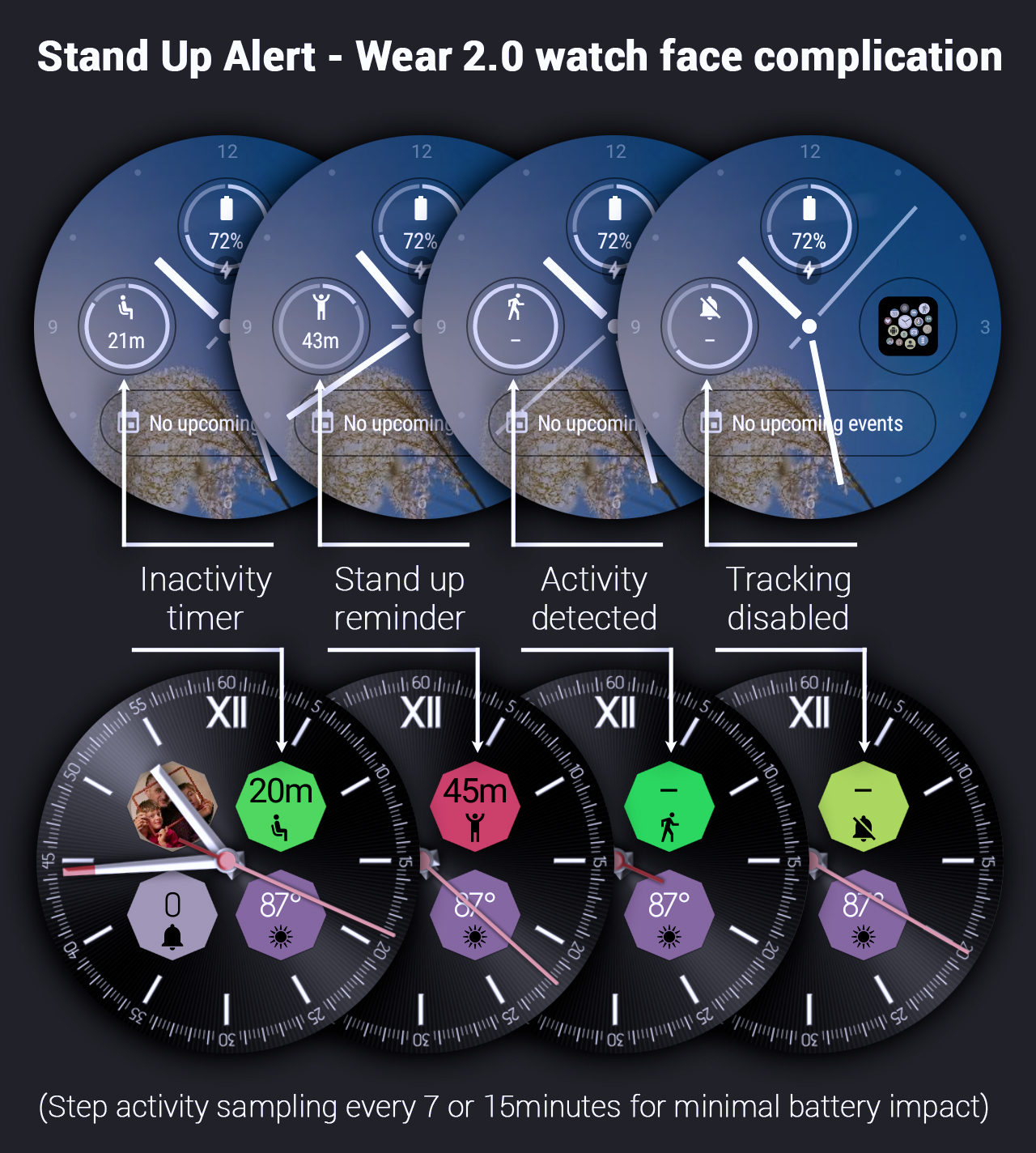
 Wear Stand Up Alert is a small utility, the main idea is that it will buzz your wrist if you sit too long, and you can quickly glance on the watch to see how long you have been sitting and whether you should take a break or not yet.
Wear Stand Up Alert is a small utility, the main idea is that it will buzz your wrist if you sit too long, and you can quickly glance on the watch to see how long you have been sitting and whether you should take a break or not yet.Trouble installing the app?
Please see Wear OS Google Play Store issues
Version 3: major updates
- See Wear Stand Up Alert v3.02 (improved reliability, dark UI, Google Fit)
- See Wear Stand Up Alert v3.03 (audible notification, vibration fix)
- See Wear Stand Up Alert v3.07 (turn on/off via Tasker plugin)
Initial setup
WATCH FACE COMPLICATION
New Android doesn’t let apps work in the background reliably. Now Google’s AI decides what you, the user want. To get around Google’s “smarts”, unless you are using Bubble Cloud watch face (see below), you’ll need to place the app’s watch face complication, which ensures accurate step detection and reminders on time. Most Wear OS watch faces let you add “data” or “complications”. The way to add data is different for each watch face. Here is an example:
ALWAYS ON DISPLAY
Make sure to also have Always On Display (AOD) enabled. If AOD is not enabled, the complications are not updated, and Wear Stand Up alert doesn’t get to run in the background.
BATTERY SAVING MODES
Wear Stand Up Alert doesn’t work reliably when your watch is in battery saving mode, since battery saving disables Always On Display (see above).
Misconception: The battery saver variant of the complication is not intended to be used when the watch is in battery saver mode. Wear Stand Up Alert doesn’t work if the watch is in Battery Saver Mode! The battery saver variant of the complication gives up a little bit of accuracy to use less battery!
ACTIVATE STAND UP ALERT
Open configuration screen by tapping on the watch face complication:
Enable “Inactivity tracking”, and do your sitting work for an hour or so. The activity chart will show you how many steps were – falsely – detected when you just worked at your desk. Set movement goal slightly higher than the number of false detected steps in the sample hour.
IN PRACTICE
If you don’t get up for a period of time, the watch will remind you: Do not dismiss the notification if you are not in a situation when you can stand up. It will not alert you until you do get to get up
SET AND FORGET
In day to day practice this is a fully automatic app. You set the active hours of the day, reminder frequency and the limit based on your watch, then it will politely do its thing. No more fiddling necessary.
NEVER DISTURBS
It will not frustrate you with unwanted, repeated alerts: if you are not in a situation when you can get up, just keep the notification. It will go away automatically as soon as you get to get up. No repeat alerts.
FALSE STEP DETECTS
Our watches do a good job of differentiating steps from other movements, but there will always be mistakes. Experience:
►Moto 360 (1st gen) 20-30 false detects / hour
►Huawei Watch 60-80 / hour
ACTIVITY CHART
Shows your steps in the last 8 x 15 minutes (2 hours). Watches may differ in step detection. You will see what your particular watch detects.
 Note: the activity chart will only appear after 15-30 minutes following installation (and only if there was at least one step detected).
Note: the activity chart will only appear after 15-30 minutes following installation (and only if there was at least one step detected).
SAMSUNG GALAXY WATCH
Notifications are not enabled by default on the Galaxy Watch!
- Watch Settings in the Galaxy Wearable app
- Notifications
- More
- Find Wear Stand-Up Alert in the list and enable its notifications!
Please also enable the option “Allow background activity” under the “Apps” section in the Samsung Wearable app:
Notes for Galaxy Watches:
- you have to have Always-On Display enabled (see above)
- Stand Up Alert doesn’t work in Battery Saving Mode (see above)
Bubble Cloud watch face
- The need for watch face complication,
- Need for AOD,
- and avoiding Battery Saving
None of these limitations apply if you use the Bubble Cloud watch face, since watch faces are allowed to run in the background, and Bubble Cloud works closely with the Stand Up Alert app to keep it alive when otherwise the operating system would block it from running.
With Bubble Cloud (even the free version!) no special settings are necessary for Wear Stand Up Alert to work reliably, and you can even have the stand up reminder appear as a peek card!
Show me another watch face that can do all of these:
Troubleshooting checklist
Not getting notified?
- Install the app on your watch. The phone app is only necessary for old old Android Wear 1.x watches
- Place the watch face complication on your watch face. This is necessary, otherwise Wear OS / Android will not allow the app to reliably work in the background to monitor your movements (details)
- Enable the option “Inactivity tracking”
- Set the Active hours. The app will not notify you outside the active hours
- Set the active days. The app will not notify you on unmarked days of the week.
- Set the step limit high enough. Every watch detects some false steps as you move your hands, even if you don’t get up.
- Set the option “Notification card” and/or vibration patterns, beep sound as you like
- Make sure your watch is not in “Do not disturb” if the option “Obey do-not-disturb” is enabled
- If you have Google Fit configured to track your movements, mark the option to “Track via Google Fit” (default)
Notes:- of course the Google Fit app has to be installed / enabled on your watch
- make sure the Google Fit app has the necessary permissions to track physical activity,
- when switching the option “Track via Google Fit” allow 60 minutes to collect step count from the new data source
- The app will not track you while your watch is on charger, the notification timeout will start when you take your watch off the charger
- Samsung Galaxy Watch: check in “Notifications” under Watch settings in the Galaxy Wearable app if Wear Stand Up Alert notifications are enabled! (see detailed steps) Turn off Battery Saving. Enable Always-On Display (or use Bubble Cloud watch face)
Not getting strong enough vibration?
- Increase the vibration strength using the seek bar next to the stretching figure icon
- Increased vibration is not compatible with the “Notification card” option on newest watches. Please disable the “Notification card” option (you will still see Stand Up Alert status in the mandatory watch face complication).
- If vibration is still not strong enough, you can enable audible notification (“beep” option)
Not seeing the peek card?
- Android Wear 1.x watches can show notifications as peek cards
- Google removed peek cards from Android Wear 2.x and Wear OS
- I implemented peek cards for Wear OS in the Bubble Cloud watch face (details)
Not getting audible notifications?
- Option introduced only in Version 3.03
- Make sure your watch has a speaker
- “Media volume” should not be muted (in System Settings / Sound)
- Enable the option “Beep” in Wear Stand Up Alert
- The app will not make any sound in “Do not disturb” mode, even if the option “Obey do-not-disturb” is disabled
Manual install
You do need the watch component of Wear Stand Up Alert: if the watch doesn’t automatically prompt you to install the watch component, here is how you can install it manually from the Play Store on the watch:
Obey Do-Not-Disturb

Notification
Make sure to check the option “Notification card” so you get notifications like this on your wrist:
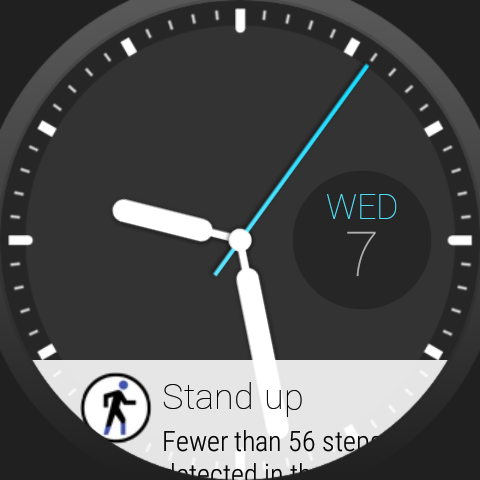
(Given that you enable the peek-card notifications in the Bubble Cloud watch face – otherwise you just get the usual “notification dot” (how to hide it) on the watch face and you can swipe up to see Stand–up alert as the top item)
- If you can, stand up and complete the hourly steps goal. The notification will auto-dismiss as soon as you reach the hourly goal.
- If you are in a situation when you cannot stand up, do not dismiss the Stand–up Alert notification, because if you do, it will notify you again after your set time limit. As long as the notification is active, the app will not notify you again.
Example: I set the watch to vibrate 3 times when I need to stand up, and I even set it to vibrate once when I complete the steps goal:
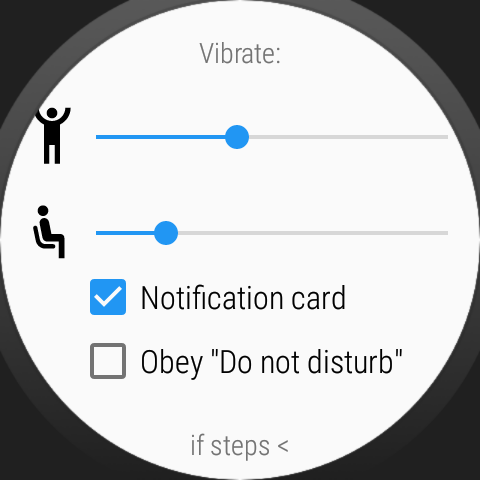
100/60min means: my goal is to take 100 steps every 60 minutes between 8AM and midnight. If I don’t I get a notification.
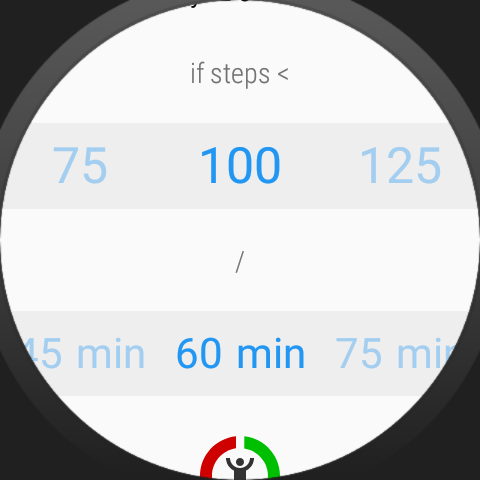
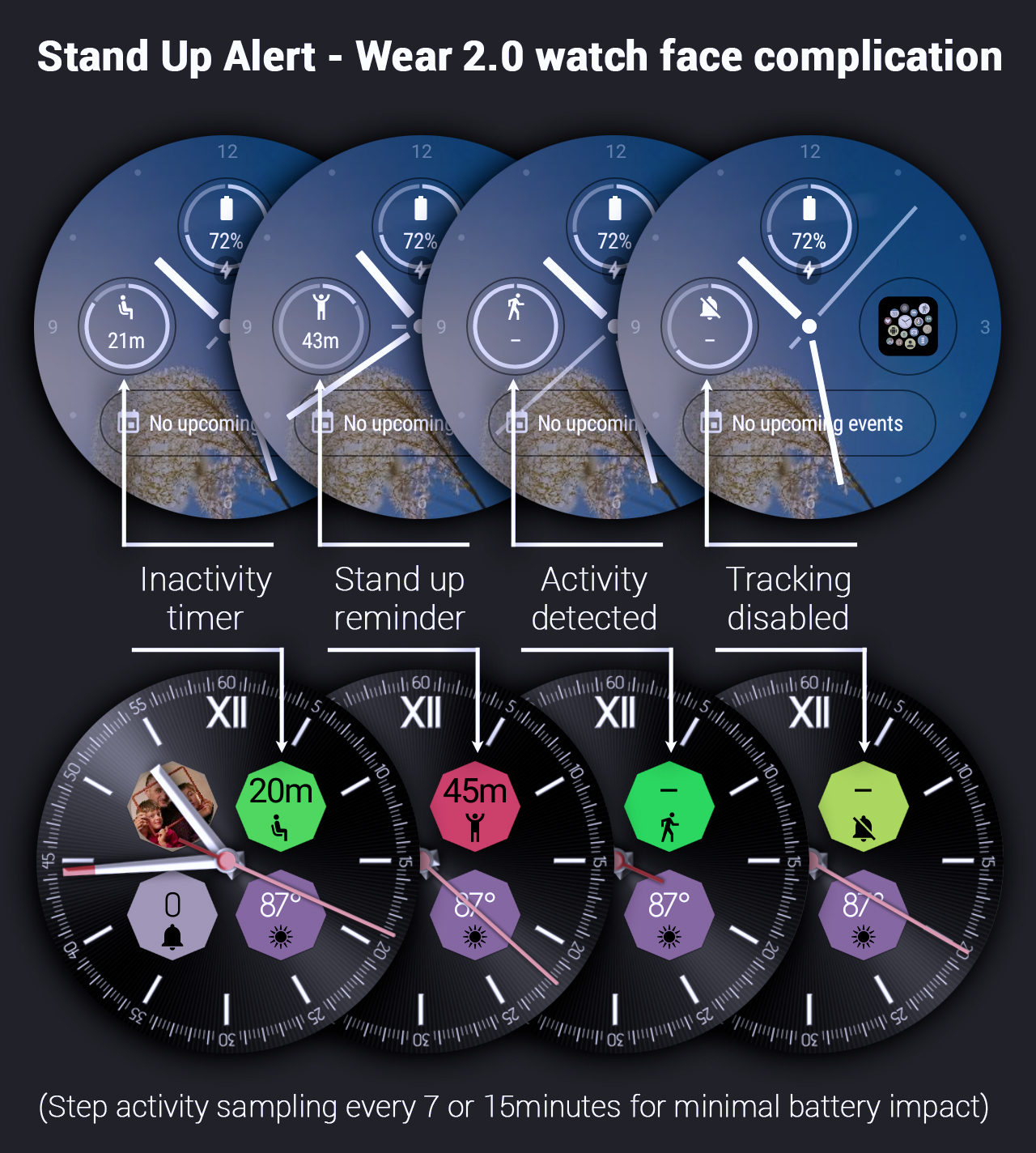
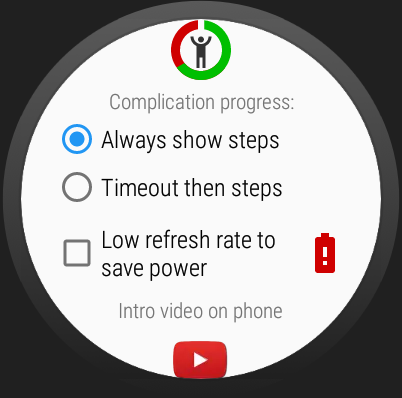
- Always show steps: yes it shows you have achieved 75% of your hourly steps goal. Please note this percentage will go down as you sit longer than an hour (or your programmed alert period).
- Timeout then steps: while you are sitting, the progress meter will correspond to the percentage of your alert period (if your alert period is the default 1 hour, the 75% could mean about 75% of the hour (60-17 minutes) is still remaining before you should stand up). In this mode the after you do stand up the circle will show you how close you are to meeting the hourly steps goal and this way clearing the alarm.
- circle completing,
- gauge pointer
- bubble color: the bubble (or the text in the bubble) can change its color from green to red (when it’s red, it’s time to get up!)
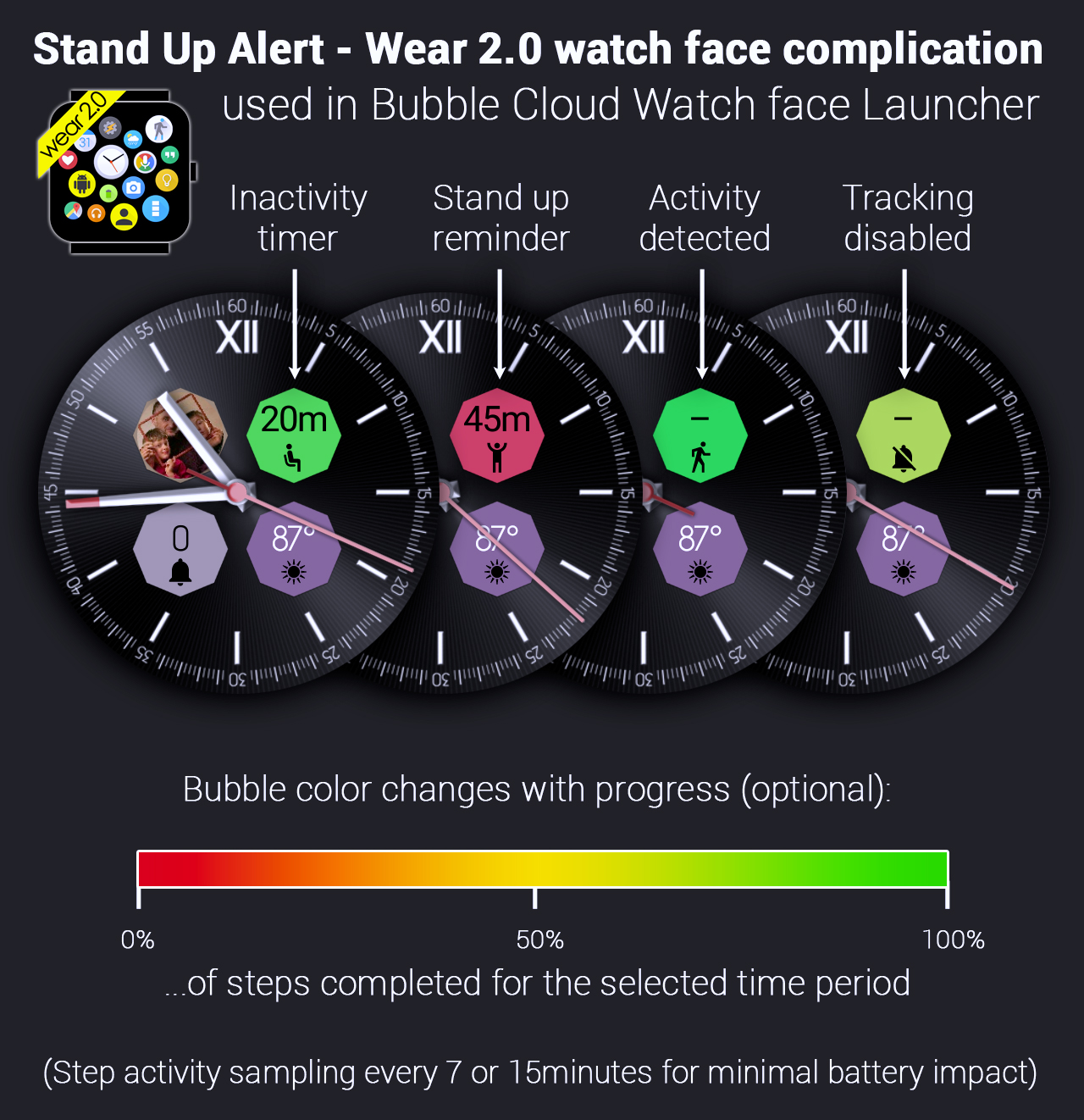

The chart mentioned above can be viewed both in the watch app and in the “Stand up alert” section of the Bubble Cloud app:
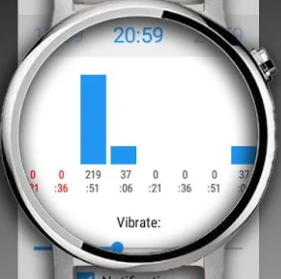
Colors in the chart
Bubble Cloud integration
- Many options, including the “Stand up Alert” section works without any limitation in the free version of Bubble Clouds. No Premium/Pro purchase necessary.
- You can also disable every other function of Bubble Clouds, and simply use the app to give you easy access to the settings of Wear Stand Up Alert using your phone (instead of the tiny screen of the watch)
- Moreover, since Wear Stand Up Alert is a “set and forget” type of app, after the initial configuration you might never even need to alter the settings, the app will just work in the background and alert you when it finds you sitting for too long.
- Every setting is available on the watch itself. Using the settings on the phone only differs in convenience.
- Little lock icon: it belongs to the spinners (time and step limit), and it is there only to prevent accidental changes as you scroll up or down. The first touch of the spinners unlocks it, then you can change
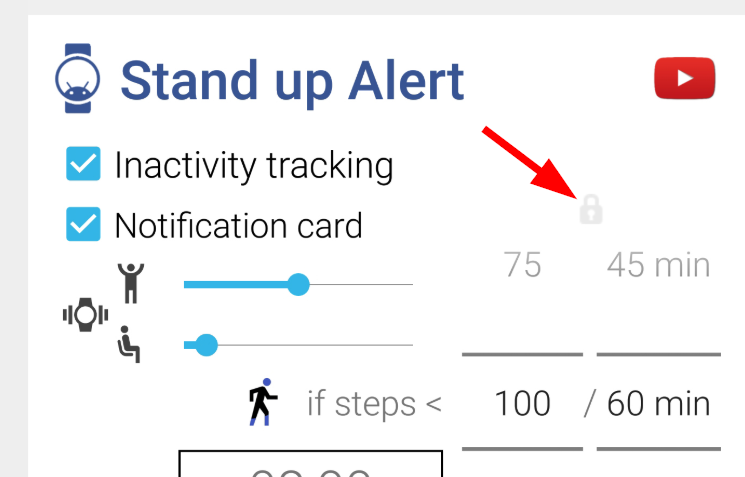
Version 3: major update
- Workaround for Android killing background process
- Dark UI
- Battery saver watch face complication
- Improved connectivity with Bubble Clouds
- Option: Google Fit step count source
For details see Wear Stand Up Alert v3.02
- New option: audible notification with a beep (on watches with speaker)
For details see Wear Stand Up Alert v3.03
- New Tasker plugin lets you control inactivity tracking and stand up reminders:
- You can disable and reenable reminders during active hours
- However you cannot enable reminders outside active hours and days!
Tip: Mark all days active and set active hours 0:00-23:59 to gain complete control over the Stand Up Alerts via this Tasker Plugin
For details see Stand Up Alert on/off via Tasker plugin


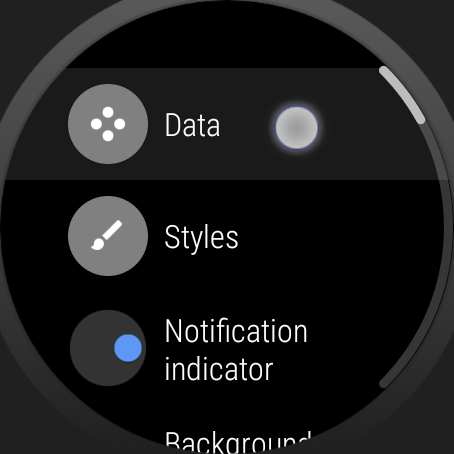
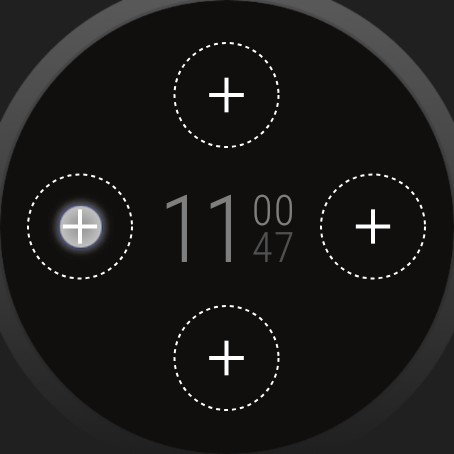
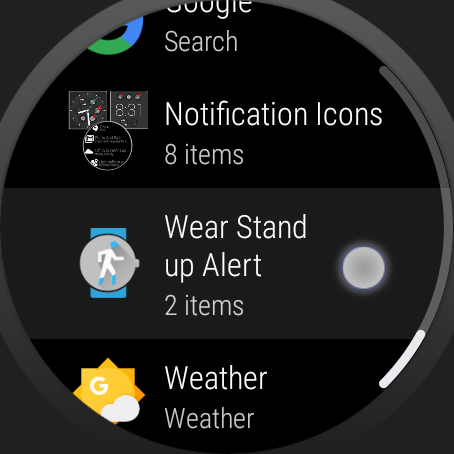
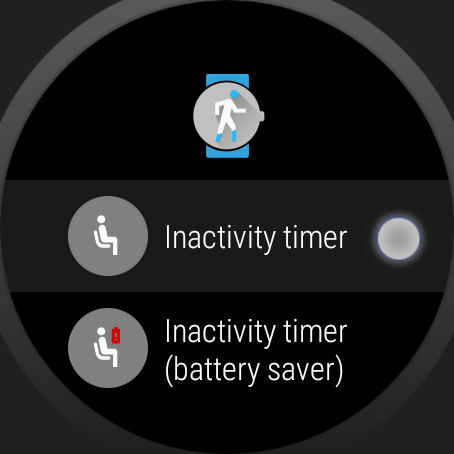
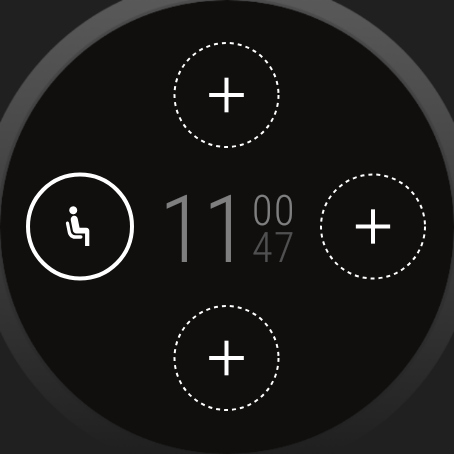
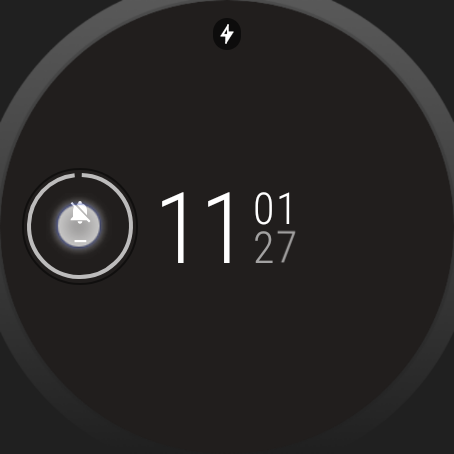

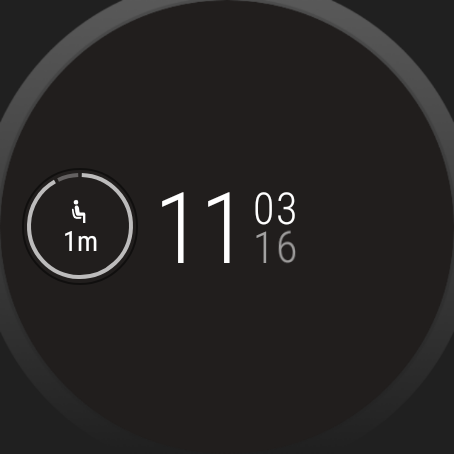
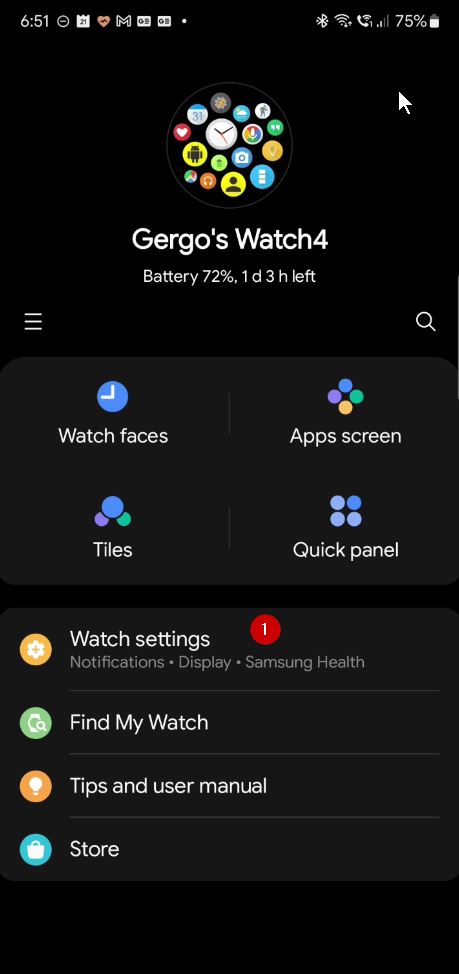
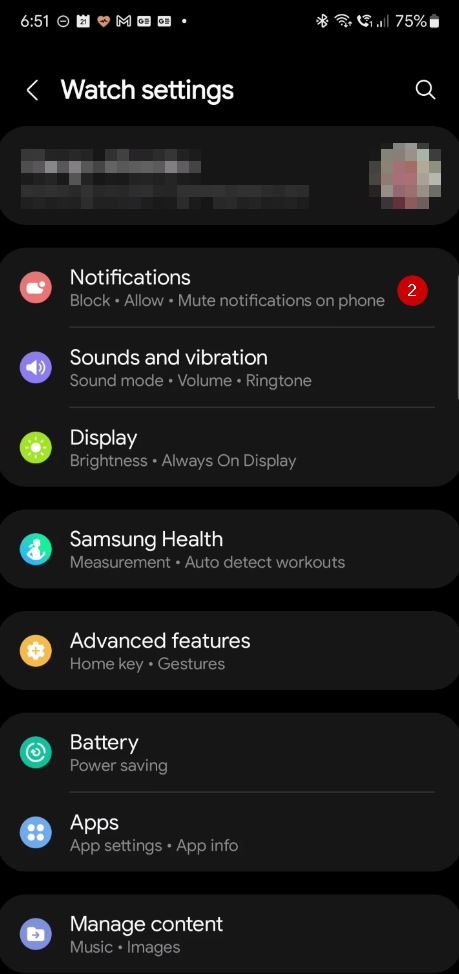

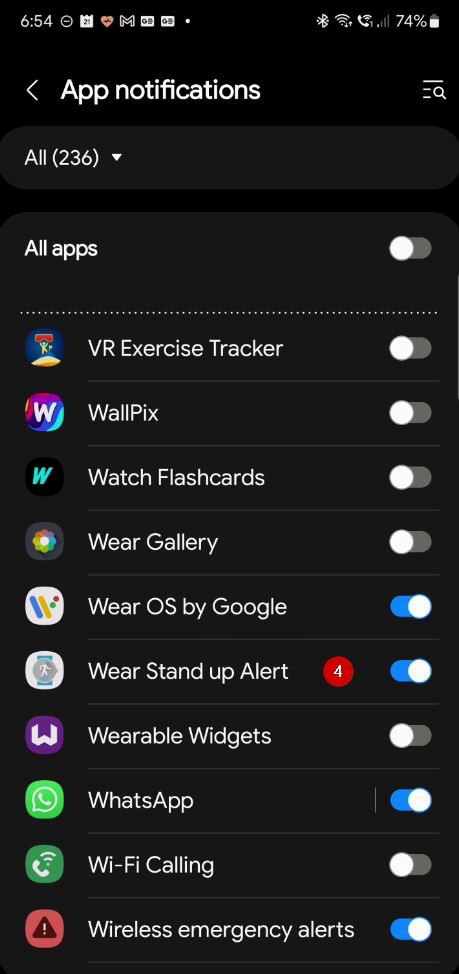
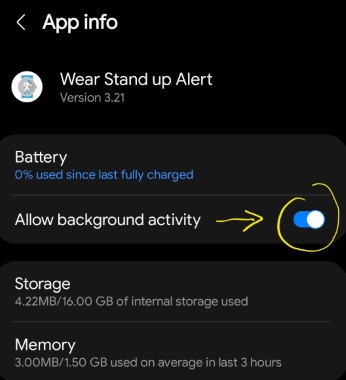
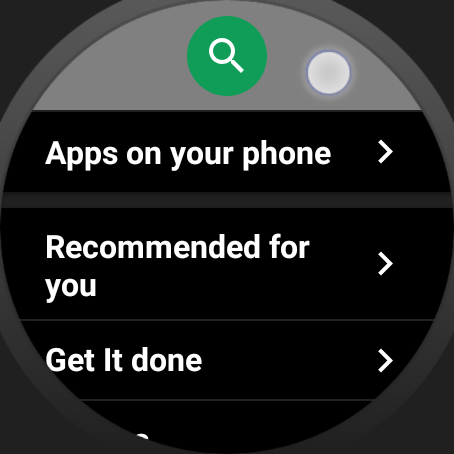
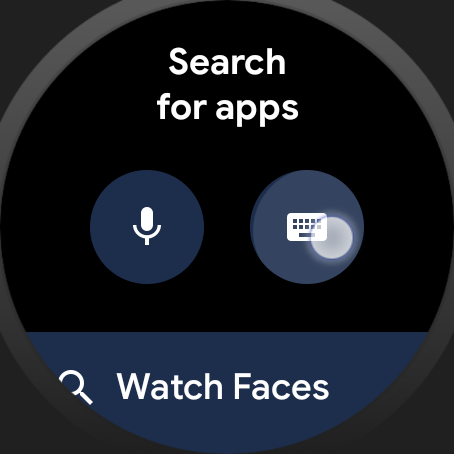
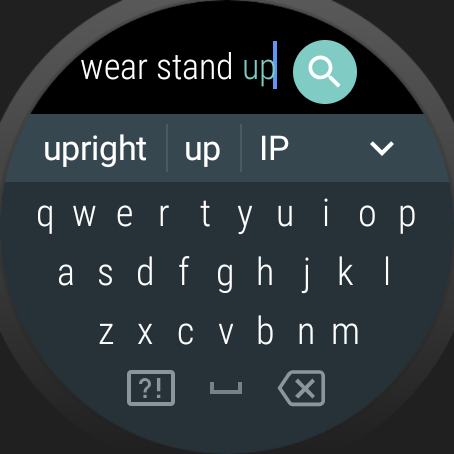

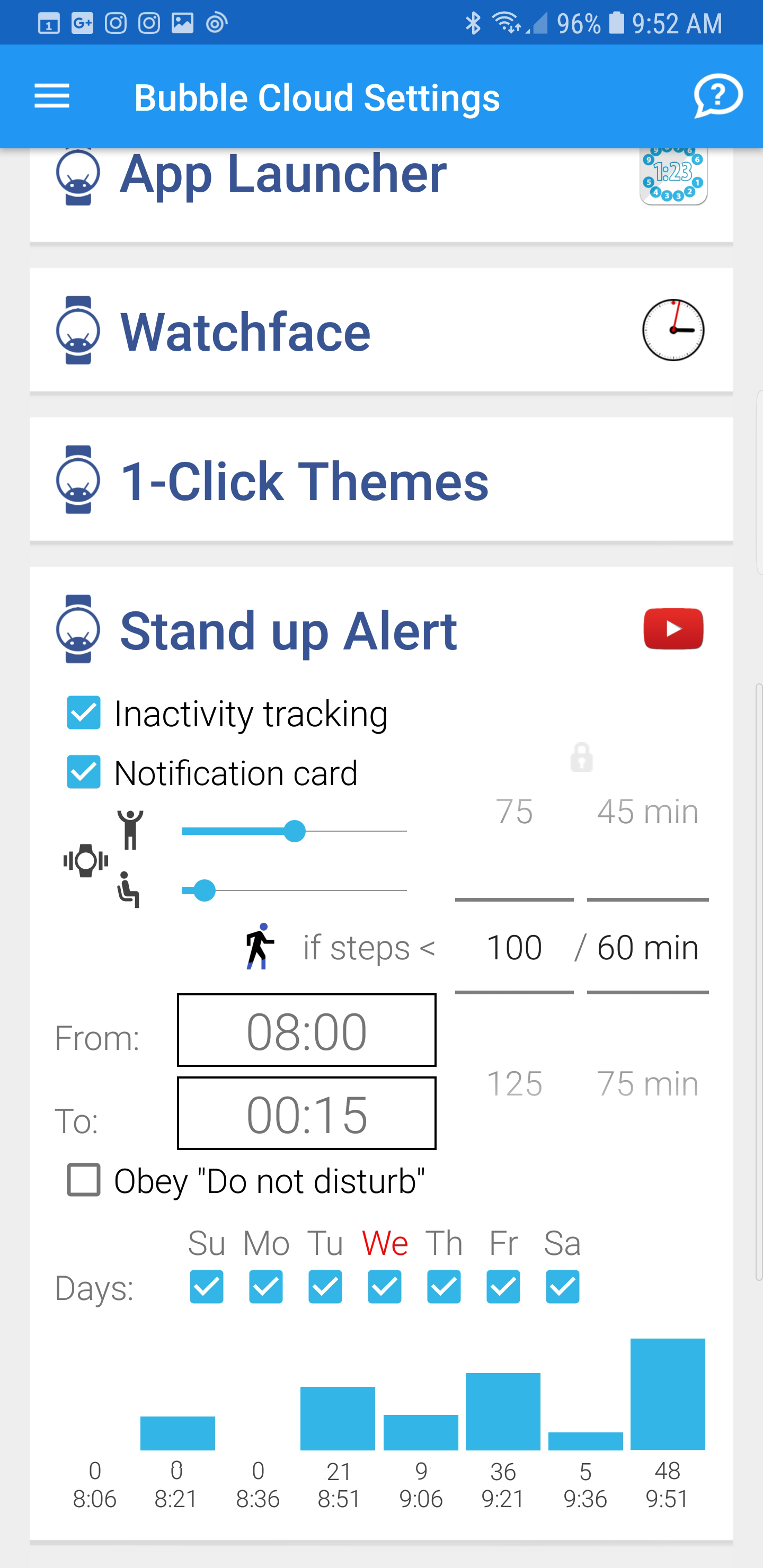


 . Only Pixel and Samsung watches are user-hostile
. Only Pixel and Samsung watches are user-hostile 
