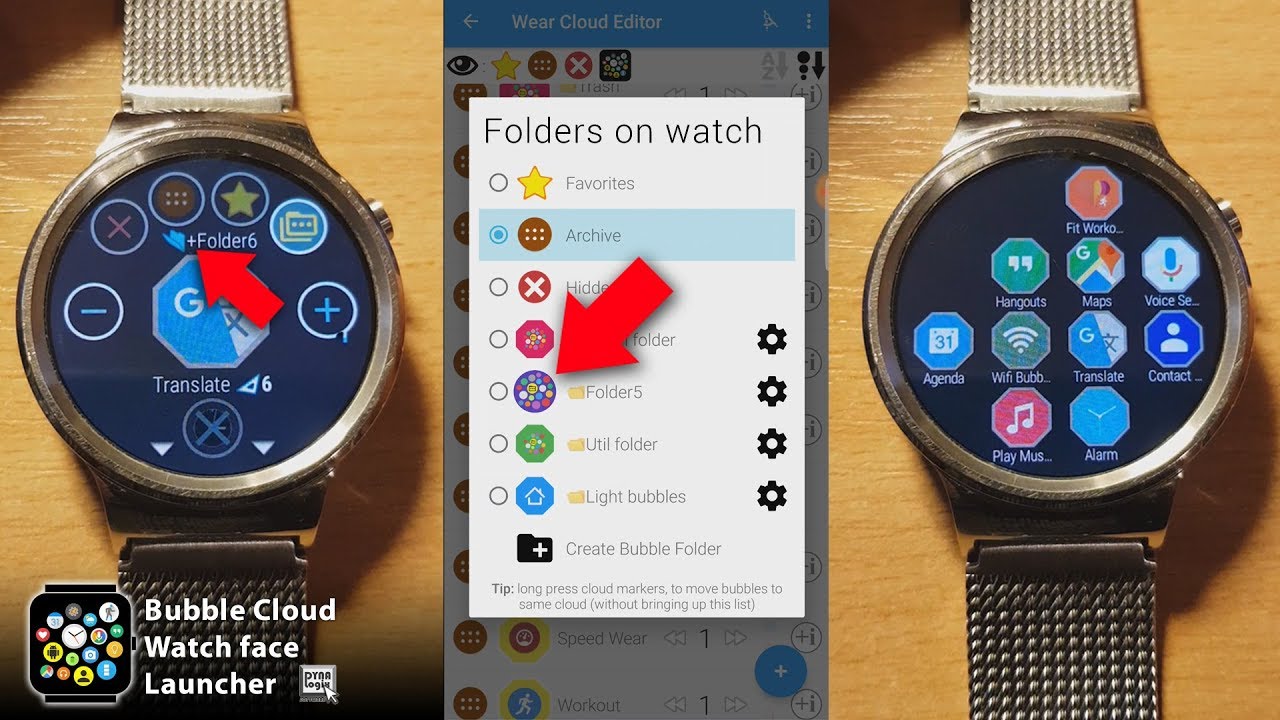
Bubble Cloud lets us organize various types of bubbles into different clouds:
| Favorite cloud: our most easily accessible bubbles. In watch face mode these are the bubbles on the watch face, otherwise we can add favorites as a tile. | |
| Archive cloud: the rest of our bubbles (i.e. non-favorites). When Bubble Cloud is active, we can swipe (left, right or up) to access these. | |
| We can move bubbles into a virtual “Hidden cloud” to hide them. Restore hidden bubbles | |
We can also organize our bubbles into Folders on the watch – read on for details  |
Video
Moving bubbles into new and existing folders
On the watch: Long press bubbles to access the Bubble Edit Screen

Tap the “Folders” indicator in the Cloud Selector on the top of the screen to move the bubble into the most recently assigned folder:
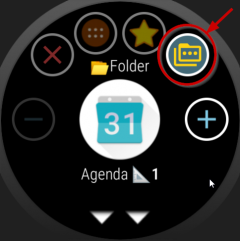
Tap the same indicator multiple times to choose a different folder, or create a new folder by assigning the bubble to the folder named “+Folder X”:
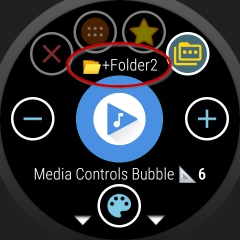
On the phone: cloud indicators appear on the left side of each row in the Wear Cloud Editor:
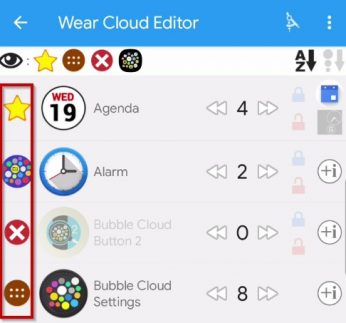
Tap the cloud indicator icon to move the bubble to a different cloud, select the last item “Create Bubble Folder” or use the FAB (floating action button) to create new folders:
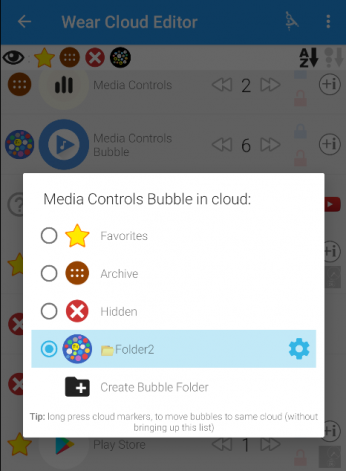
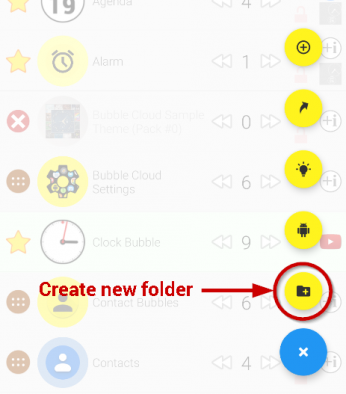
Notes:
- Long press the cloud indicators to move multiple bubbles to the same cloud
- Folder clouds (similar to the Favorites cloud) cannot extend beyond a screenful (cannot be scrolled like the Archive cloud) thus it is not recommended to move more than 8-10 bubbles into each…
- …but we can move folder bubbles into other folders and thus create a multi-level folder system
- Tap the gear icon next to the folders to edit the folder bubbles (see below)
- Some LiveInfo bubbles cannot be moved into folders. Assign LiveInfo to a different bubble, then you can move the bubble. E.g:
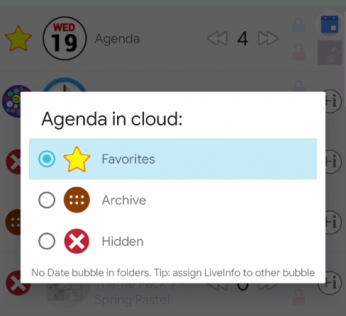
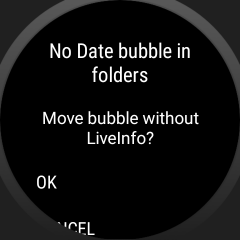
Accessing folders
Folders appear with other bubbles on our watch, tap them to open (long press to edit – see below)
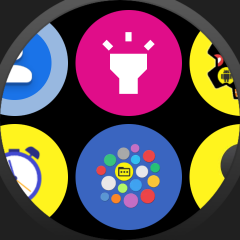
We can assign Folder bubbles too to a hardware button press or any other Bubble Cloud shortcut. When opened via hardware button folders can be navigated using the button(s) and rotary crown:

We can also open folders using watch face complications that we can place on any complication-ready watch face:
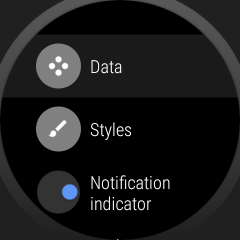
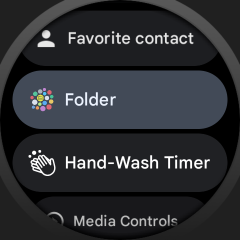
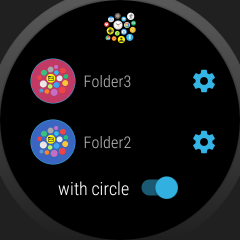
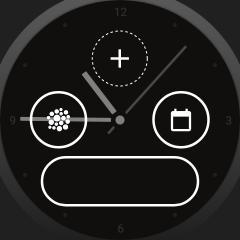
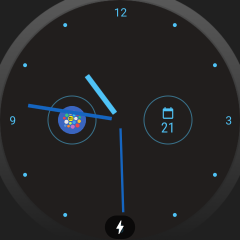
Finally we can assign one of our folders to a Wear OS tile, see details further down this page.

Changing the look of Folder bubbles
This is how folder bubbles look by default:
On the watch we can easily change their color by long pressing, and using the palette control in the Bubble Edit Screen:

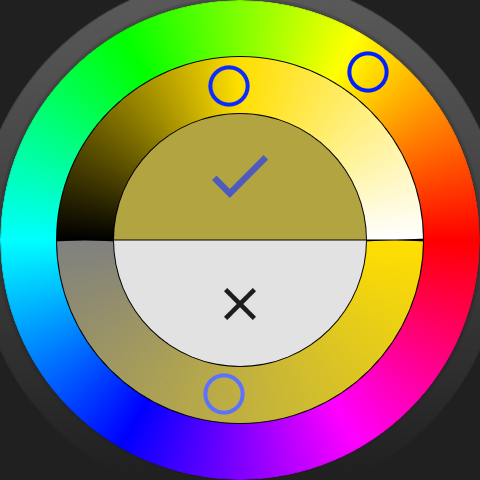
we can also have them show LiveInfo instead of the bubble image, and change their name if we scroll further down on the Bubble Edit Screen:
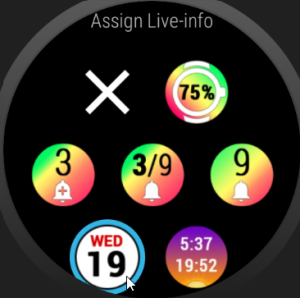
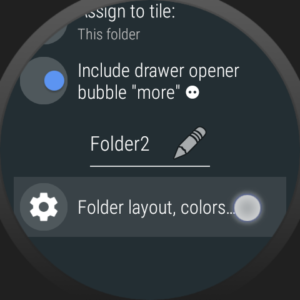
On the phone we have much more options in the folder configuration screen, which appears when we tap on a folder bubble in the Wear Cloud Editor:
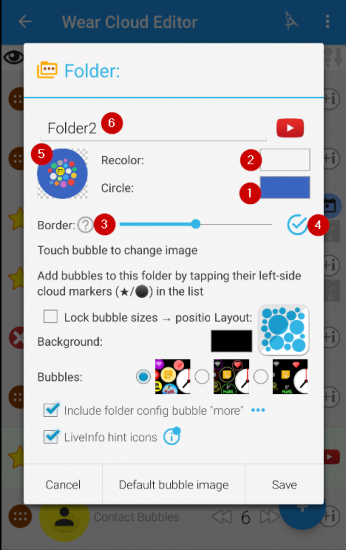
- Besides the name (6) and background color (1)
- We can also recolor (2) and resize (3-4) the folder image too
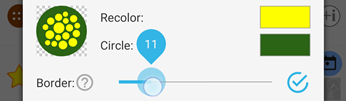
- Of course we can tap the bubble image (5) to use any icon from any icon pack installed on our phone (e.g. Azulox icon pack), or even import images from our own photo gallery:
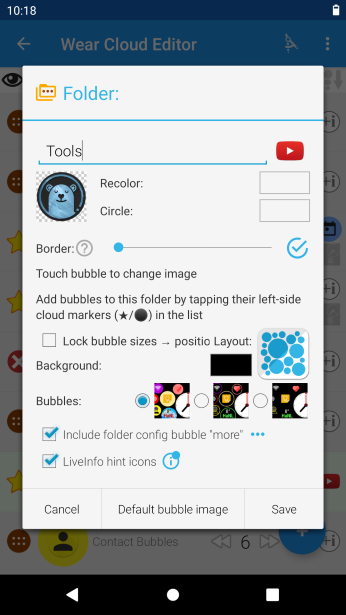
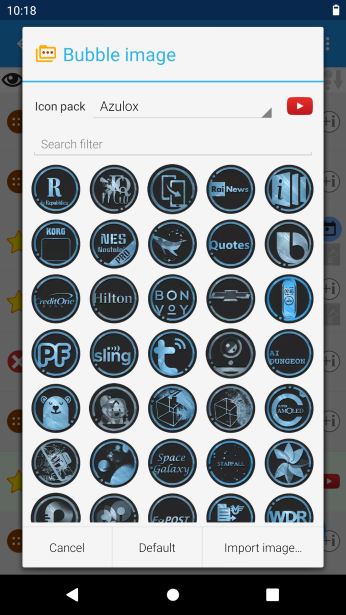
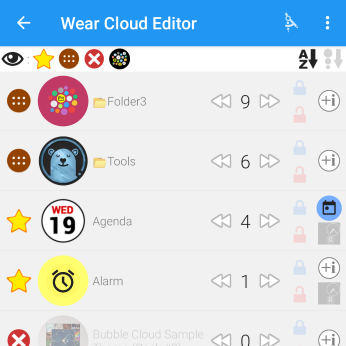
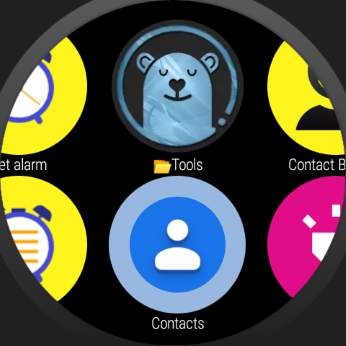
Changing the look of Folder clouds
In addition to changing the way the folder bubble looks we can also change the appearance of the folder cloud itself, that opens when we click the folder bubble: the background, margins, spacing and how the bubbles are arranged inside, e.g.:
On the watch we can long press the Folder bubble or tap on the “more” button (•••) for the Folder bubble’s Edit Screen.
Here, scroll down to use the command “Folder layout, colors…” or long press folder bubble in bubble edit screen as a shortcut to the same settings
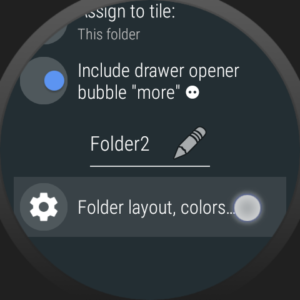
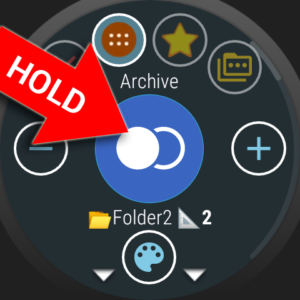
The folder layout screen lets us manage the appearance of the folder cloud:
There are 3 options for background: tap the palette to select a solid color

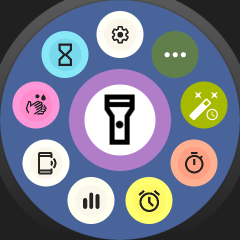
if we have a background image set for our archive cloud (own custom image or from a 1-click theme), the folder can match it:
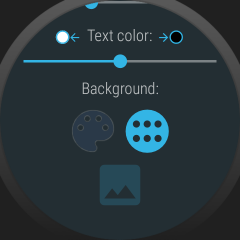
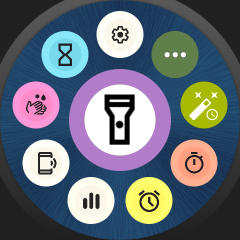
or we can use the folder bubble image as the folder background as well! (see folder background option)

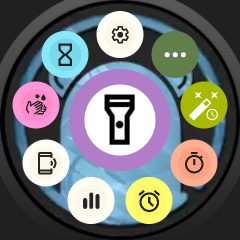
On the phone the folder cloud properties appear in the same screen below the folder bubble settings:
- (4) Bubble style (3) background options (1) and LiveInfo hint icons
- (11) If we lock bubble weights, they will stop “bubbling up” → their size and position will not change the more we use them
- (12) enable the option “Include folder config bubble” to include the “more…” (•••) bubble in the cloud, which can be tapped for quick access to folder settings:
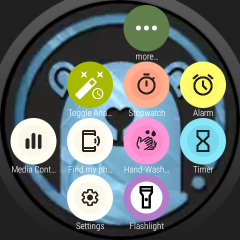
- Tap the (2) layout icon to select the (5) layout, adjust the (6) size variance, (8) presence of labels, their color and (7) size, and the (9) color of text inside bubbles (e.g. complication, LiveInfo bubbles) or choose sorting order (10) by bubble weight or alphabetical
Deleting folders
Only empty folders can be removed:
-
- First, move all bubbles out of the folder
(quickest way is to long press the bubbles’ cloud indicators in the Wear Cloud Editor) - Then you can long press the “Delete” option will become available both on the phone and on the watch:
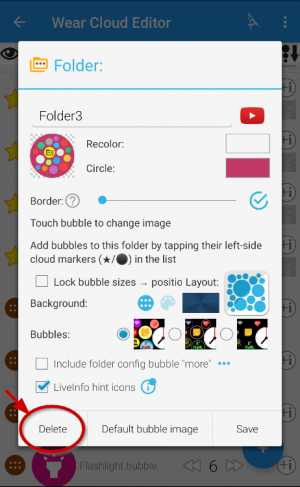
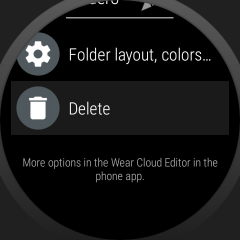
- First, move all bubbles out of the folder
Of course you can hide non-empty folders (by moving the folder bubble into the “Hidden cloud”).
The folder tile
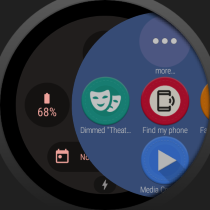
When using Bubble Cloud in app drawer mode (not set as our watch face) we can assign one of our folders to the Bubble Cloud folder tile using the option “Assign to tile” (option only appears when Bubble Cloud is not your watch face!)
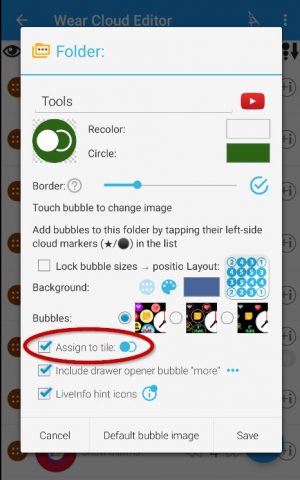

The default bubble image for the tile folder will show as the tile symbol (of course if you want you can customize it)
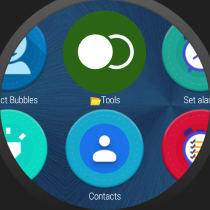
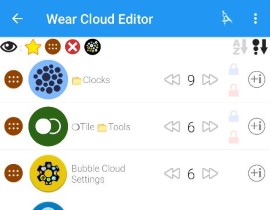
When moving bubbles into the Tile folder it will appear with the tile symbol both on the phone and watch:
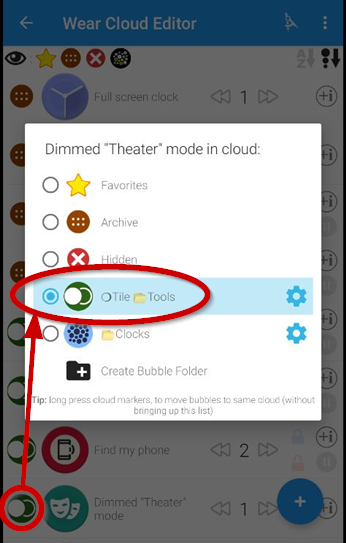
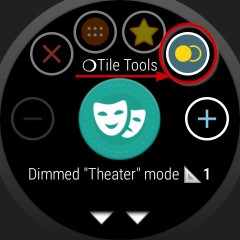
You can add this Folder tile to your Wear OS tiles:
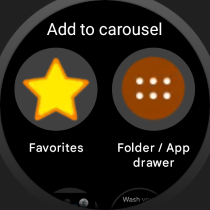
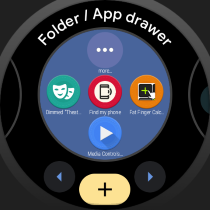
The “more…” (•••) bubble in the folder tile opens the app drawer (Favorites and we can scroll for the Archive)
See also:
Tricks and tips for folders
- Long press cloud marker in wear cloud editor to move bubble into the same cloud as the previously moved bubble (or newly created folder)
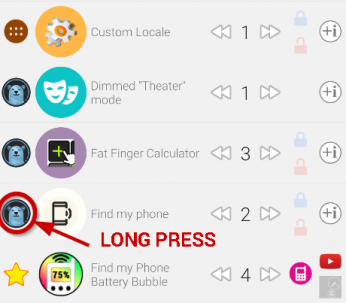
- Long press folder bubble in bubble edit screen on watch to quickly get to folder layouts, colors
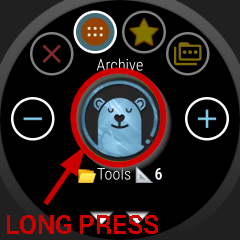
- Tap top icon in cloud layout configuration screen on watch to go back to previous screen (folder bubble editor or main settings)
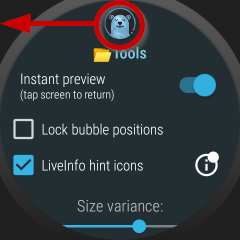
- Enable auto-sticky mode for folder to keep it on screen (bring it to the foreground when the screen wakes)
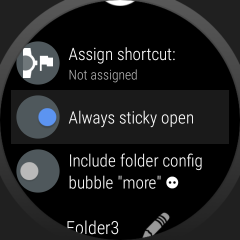
- If you assign an icon from icon pack to watch folder, applying a new icon pack will assign the same icon from the new pack!

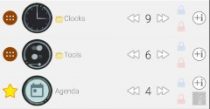
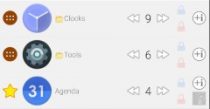

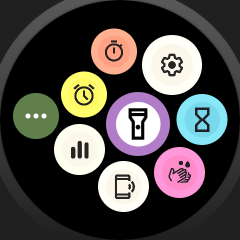
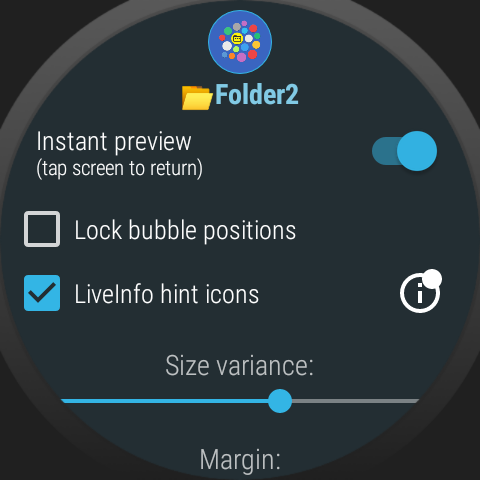
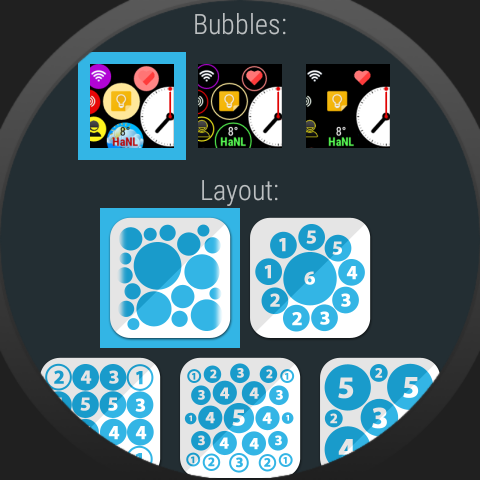
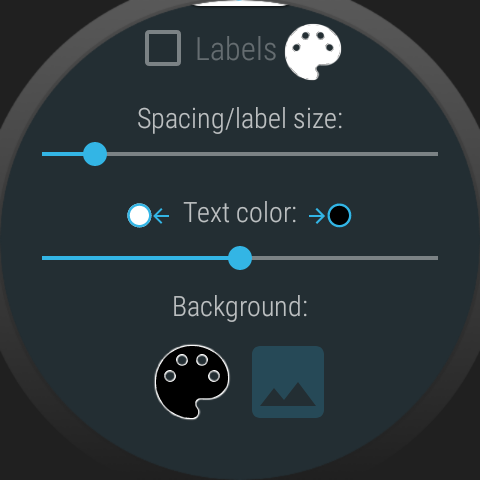
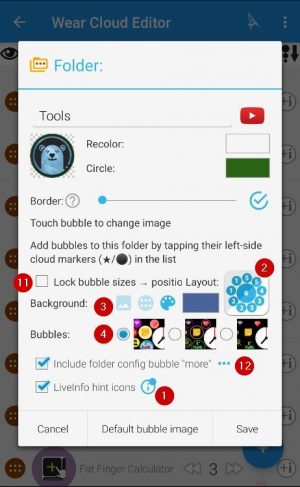
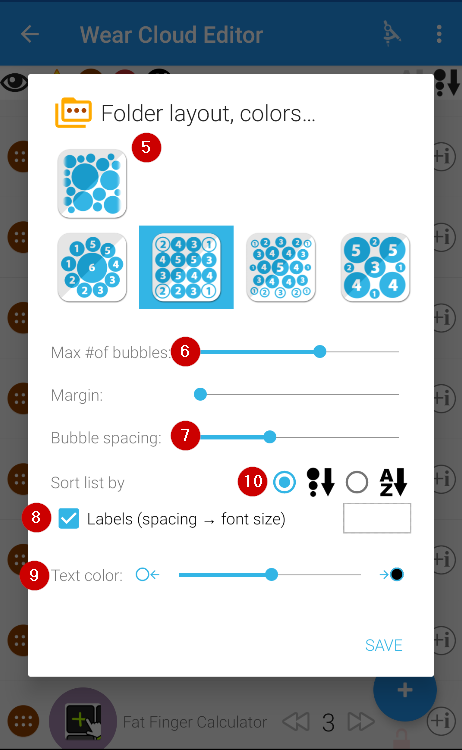



 . Only Pixel and Samsung watches are user-hostile
. Only Pixel and Samsung watches are user-hostile 
