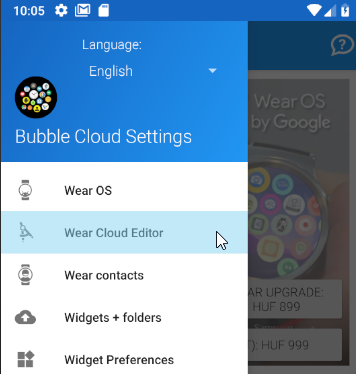
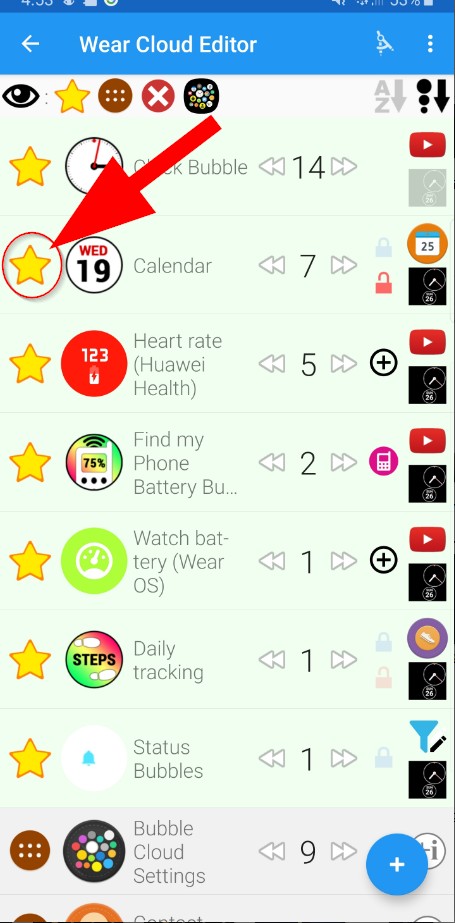 Overview
Overview
Wear Cloud Editor in the phone companion app lets you view all the bubbles on your watch in a list format: edit their position, location and appearance all in one place. The Wear Cloud Editor is one of the most powerful functions of the Bubble Cloud companion app on the phone.
The following topics are covered in this post:
- Accessing the editor
- Controls
- Row contents
- Bubble types
- Cloud indicator
- Filtering
- Sorting
- Bubble edit window
- Adding special bubbles
- Layout editor
- The overflow menu
- Smart Auto Layouts
- Using icon packs
- Backing up settings
Video tutorial
This tutorial from 2015 shows an earlier stage of the editor, the rest of this page is kept up-to-date.
Accessing the editor
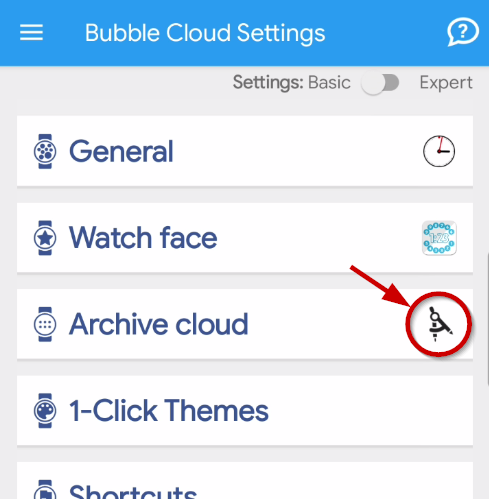

- Wear OS → open the Wear OS app by Google (or Samsung Wearable) to address the connection issue
- Troubleshoot problems → opens this troubleshooting post in the browser
- Retry → attempts to connect again
If all fails (even though your watch seems to be connected in Wear OS) try exiting the Bubble Cloud app via BACK button/gesture, and open the app again. Please also see
- CONNECTION PROBLEMS
- Sync clocks on phone and watch
- Connection issues for generation 1 watches (Android Wear 1.5)
You can backup your settings without entering the Wear Cloud Editor using the command “Backup/ Reset to defaults” under “More options” on the phone:
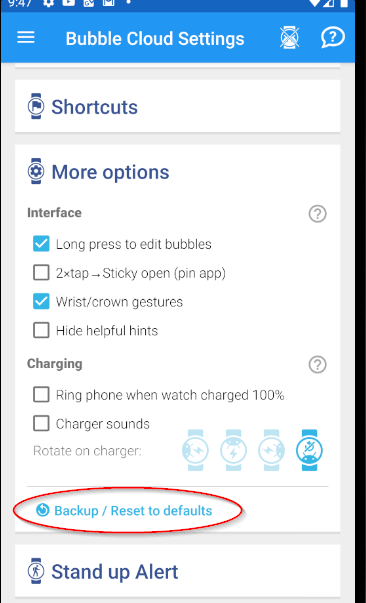
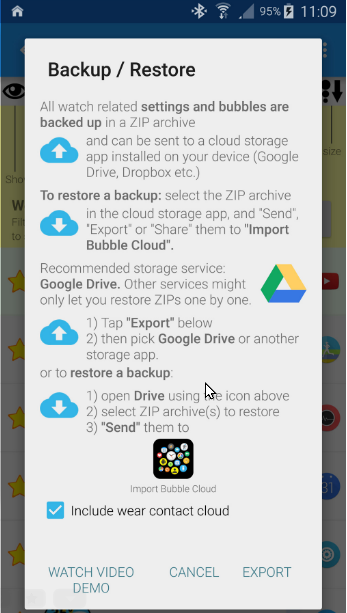
Controls
Every time we open the Wear Cloud Editor all settings are loaded from the watch. This is important, since this makes it possible to use multiple watches, each with different settings. For more information please see Multi watch support
Parts of the Wear Cloud Editor screen:
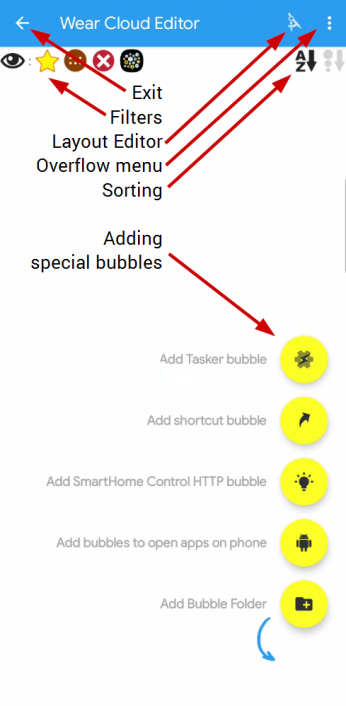

Changes you make in the editor are periodically updated on the watch, tap the Sync icon in the action bar to refresh the settings on your watch.
The following sections deal with the various controls in detail.
Row contents
Bubbles are listed in rows, for example:

Each part of the row can be tapped for different actions:
| Cloud indicator: Tap it to move the bubble to a different cloud. | |
 |
Bubble image: Tap it to edit the bubble |
| Bubble name: Tap it to edit the bubble | |
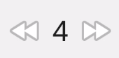 |
Bubble weight: Tap arrows to change bubble size / position in Smart Auto Layouts |
| Tap to toggle Sticky open for bubble | |
| Tap to toggle Forced Timeout for bubble | |
| Tap to assign LiveInfo to bubble (shows original bubble image when assigned) | |
| Tap to toggle ambient mode visibility for bubbles on watch face |
Special bubbles will have a bubble type indicator (see Bubble types below), and in some cases YouTube buttons we can press for short tutorials and demonstrations:
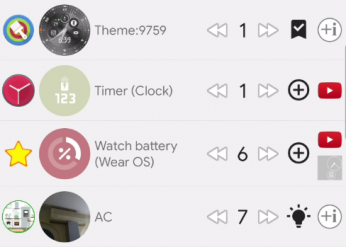
Bubble types
Tap the bubble type indicators to see the legends:
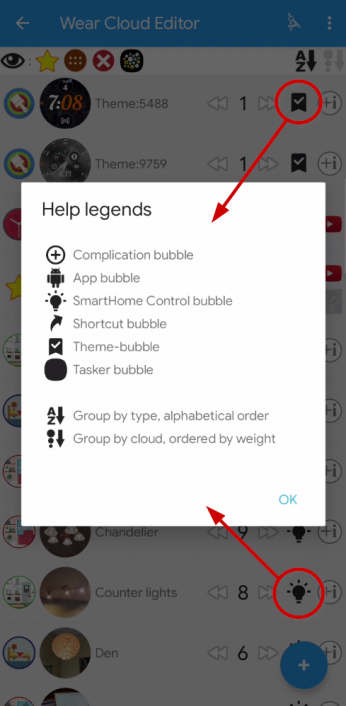
- app bubbles (probably the most obvious, apps on your watch appear as bubbles. You can organize them into clouds, favorites or archive at least, but you can also move them into folders or hide unused/unneeded ones)
- toggle bubbles (such as switches for Bluetooth, sound muting and other on/off type switches)
- watch face complication bubbles(when Bubble Cloud is set as your watch face, you can add as many watch face complications as you possibly want, they are bubbles just like any other bubble, so you can also move them into any cloud, assign them to shortcuts etc)
- smart home control bubbles (which can directly send HTTP commands to various smart home lights and appliances – again, there is no limit on these, you can have as many multi-state smart home control bubbles as you want and move them to any cloud)
- Tasker bubbles(if you are into Tasker automation, Tasker tasks/routines can show up as bubbles on your watch, and you can trigger these automations on your phone by clicking on these Tasker bubbles. More over, Bubble Cloud’s Tasker plugin lets you update these appearance and location of these Tasker bubbles, which makes them very powerful automation tools – you can have a different set of controls depending on the time of day or location etc)
- phone app bubbles(which as the name suggests can start apps on your phone)
- folder bubbles (as described earlier. But as folders appear as bubbles themselves you can stack them inside each other, and assign them to shortcuts etc)
- theme bubbles (you can change the appearance of the Bubble Cloud watch face using so called 1-click themes. You can find a bunch of them here. Basically they are analog/digital/worded or dual watch faces, which can normally be activated from the 1-click themes menu of the app, but you can also save a 1-click theme as a bubble, so you can use that bubble to switch between a set of different watch faces literally with a single click. You can also activate these via Tasker)
(Please click on the blue, underlined phrases in the list above to get more detailed information about the various types of bubbles)
There are a good number of different kinds of bubbles, but this idea gives the flexibility. Every function of the watch is accessed via bubble. And no matter what kind of bubble you can group them together, and adjust them the same way.
Bubble types are not to be confused with bubble styles (how bubbles appear in Bubble Clouds). See:
Cloud indicator
The left most symbol in every row indicates which cloud the bubble appears in:
Options:
| Favorite cloud: your most easily accessible bubbles. In watch face mode these are the bubbles on the watch face, otherwise you can add favorites as a tile. | |
| Archive cloud: the rest of your bubbles (i.e. non-favorites). When Bubble Cloud is active, you can swipe (left, right or up) to access these. | |
| You can move bubbles into this virtual “Hidden cloud” to hide them. Restore hidden bubbles | |
| You can also organize your bubbles into folders on the watch (you can customize the folder bubble, then the cloud indicator will show the customized bubble) | |
 |
You can assign any folder to the “Folder tile” (when not in Watch face mode). The bubbles in the folder tile will have this indicator |
 |
The “more…” bubble (3 dots) can appear in multiple folders and tiles, hence it is not associated with any cloud |
 |
Indicates the Favorites cloud is disabled (“Full clock only” = no bubbles, just the clock, or “One merged cloud” = favorite icons are merged into archive) |
Tap the cloud indicator to move the bubble to a different cloud:
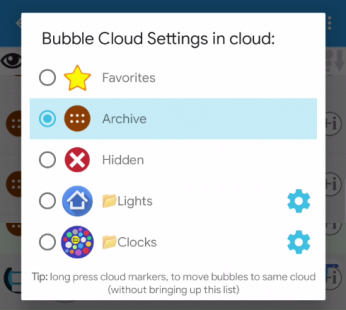
Notes:
- You can long press the cloud indicators to move multiple bubbles to the same cloud
- Tap the gear icon next to the folders to edit the folder bubbles
- Some LiveInfo bubbles cannot be moved into folders. Assign LiveInfo to a different bubble, then you can move the bubble. E.g:
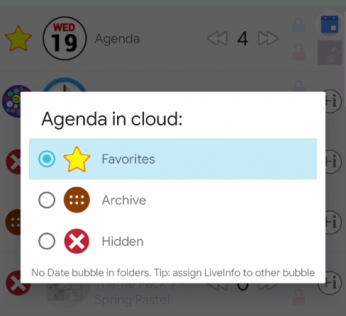
Filtering
Tap one of the four visibility filter symbols to exclude the bubbles from corresponding clouds in the list. E.g. to only show bubbles in the favorite cloud:
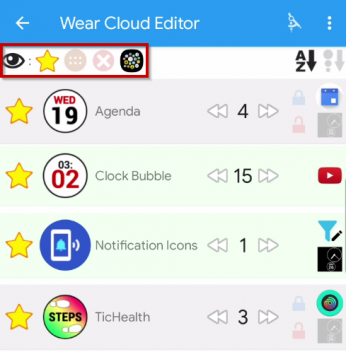
Notes:
- This only controls the visibility of these bubbles in the list. Delete bubbles, or move them to the “Hidden cloud” to have them hidden on the watch. See How to remove bubbles
- Folders and archive bubbles are filtered together (using the 2nd icon)
- The 4th icon controls the visibility of special bubbles (e.g. Tasker, Smart Home, Toggles etc)
- When entering the Layout Editor the app will automatically enable the Favorites filter
Sorting
Using the two buttons in the upper right you can sort the list in two ways:
- Type + Alphabetical: bubbles are grouped by their type and within each group bubbles are listed alphabetically
- Cloud + Weight: bubbles are grouped by the cloud they appear in, and within each group they are ordered by decreasing weight
“Cloud + Weight” is closer to how bubbles appear on your watch, but sometimes it is easier to find bubbles when they are sorted “Type + Alphabetical”
Bubble edit window
Tap the bubble name or image in the row to edit the bubble:
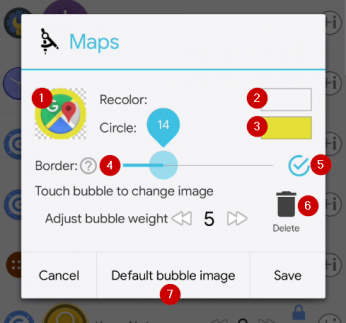
- Tap the bubble image to customize it: use your own custom image or pick from a standard Android icon pack installed on your phone.
- Monochrome icons (with transparency!) can be recolored. Set this color to transparent if you don’t want to recolor
Set fully transparent - Color of the border (circle around the bubble). For “no border” set to transparent or border size to zero
- Border size
- Apply border size (see Bubble border control)
- Delete bubble. In case of app bubbles, they will be moved into the “Hidden cloud“. See How to remove bubbles
- Restore the original bubble image
The bubble edit window will be different for various “special bubbles”
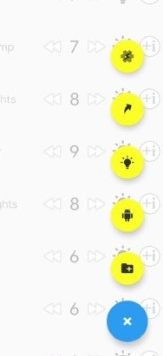 Adding special bubbles
Adding special bubbles
Besides apps on the watch there are many other types of bubbles. This gives the flexibility of Bubble Clouds. Every function of the watch is accessed via bubble:
- Clock bubble
- Date bubble
- Step count bubble
- World Time bubble
- Weather bubbles
- Watch battery bubble
- Sunset/sunrise bubble
- Toggle bubbles
- Touch lock bubble
- Folder bubbles
- Phone-app bubbles
- Smart home control bubbles
- Shortcut bubbles
- Tasker bubbles
- Theme bubbles
- Notification icon bubbles
- Watch face complication bubbles
Layout editor
Tap on the “drawing compass” icon in the top action bar to show/hide the custom layout editor to manually arrange bubbles in the Favorites cloud (watch face).
The overflow menu
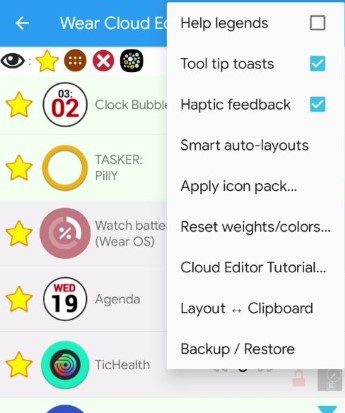 Tap the 3 dots in the upper right corner for menu commands:
Tap the 3 dots in the upper right corner for menu commands:
-
- Help legends describe basic controls
- Tool tips can appear when Custom Layout Editor tools are selected
- Haptic feedback toggles vibration on the watch
- See Smart Auto Layouts
- See Using icon packs on your watch
- Reset bubble weights and colors to defaults (recommended to make a backup before!)
- Cloud Editor Tutorial takes you to this current webpage
- Layout ↔ Clipboard command lets you copy/paste custom layouts
- Backup / Restore lets you make complete backups of all your settings

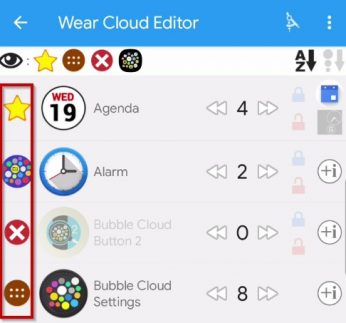
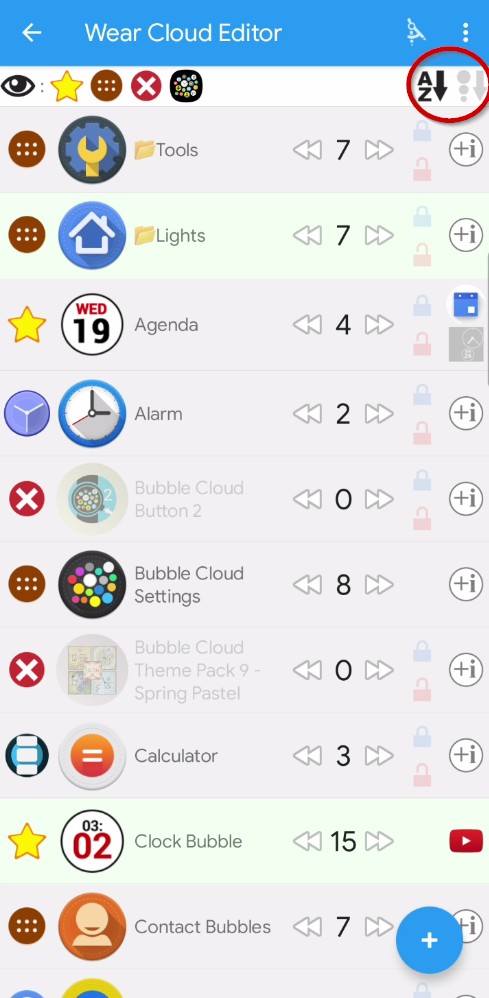


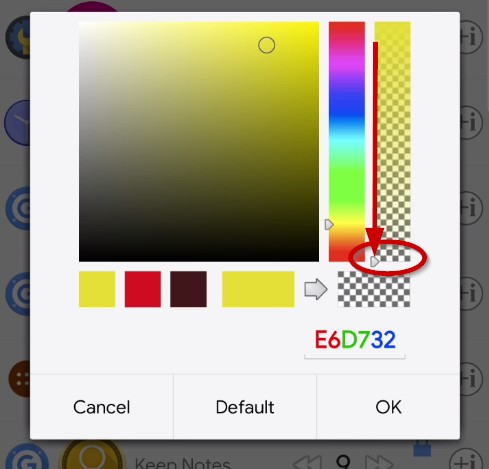




 . Only Pixel and Samsung watches are user-hostile
. Only Pixel and Samsung watches are user-hostile 
