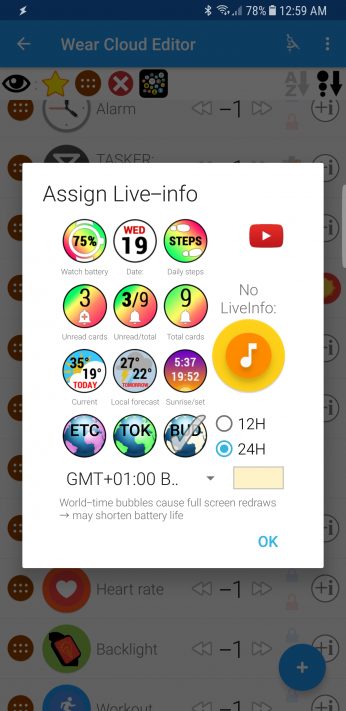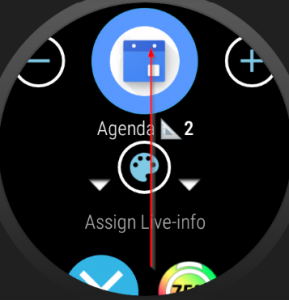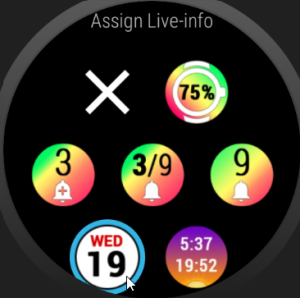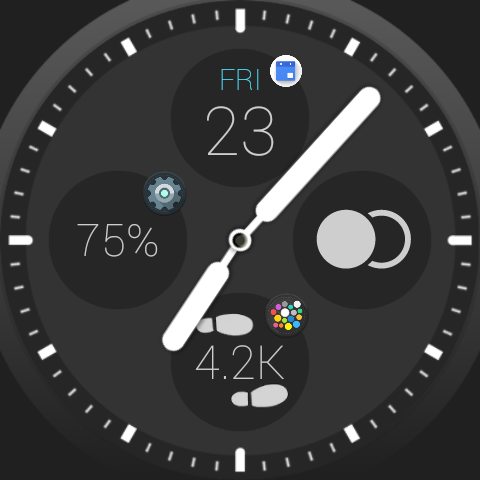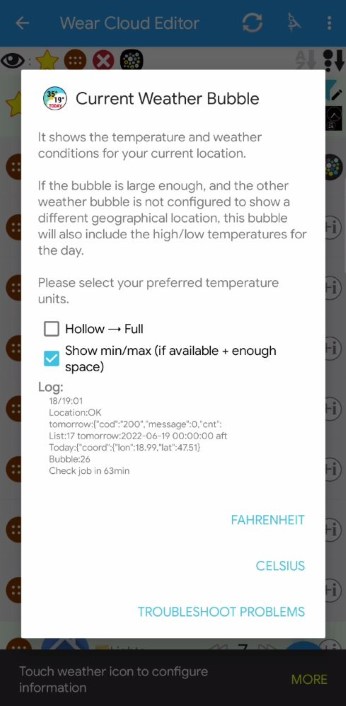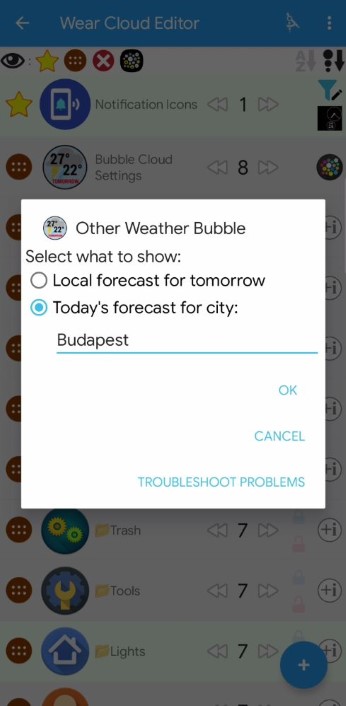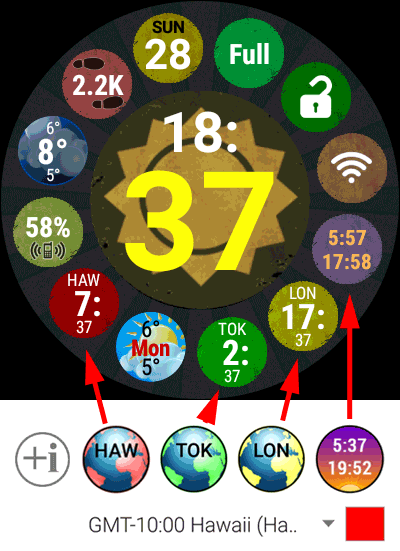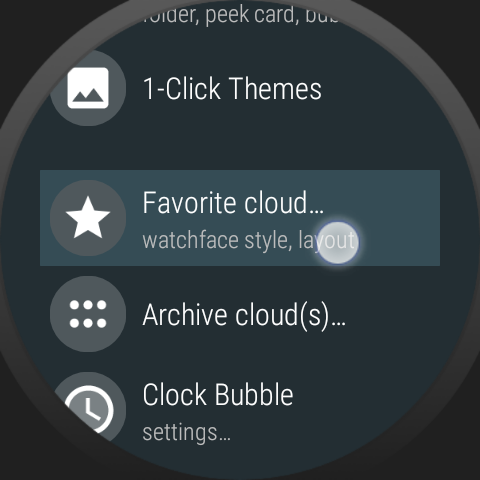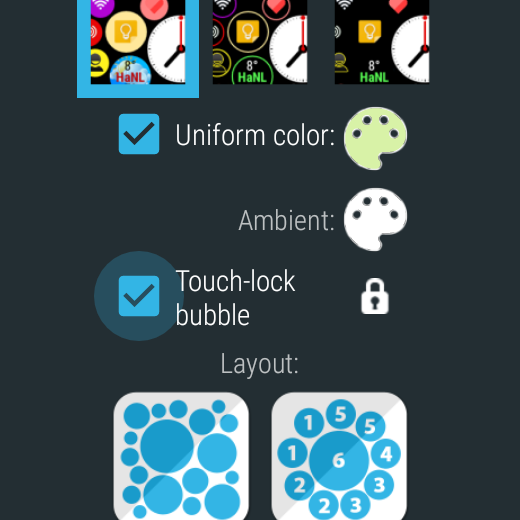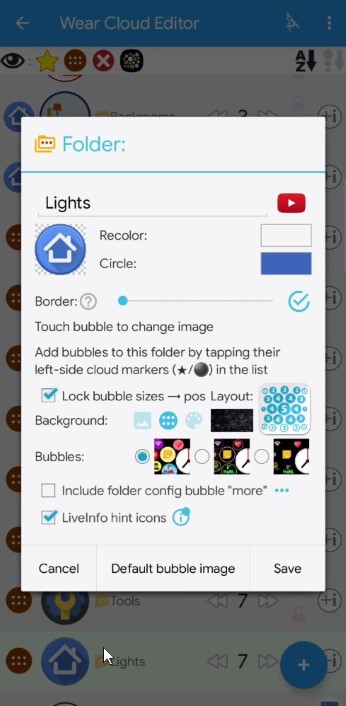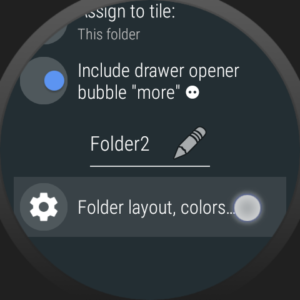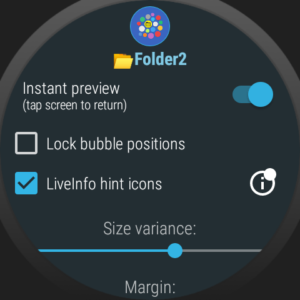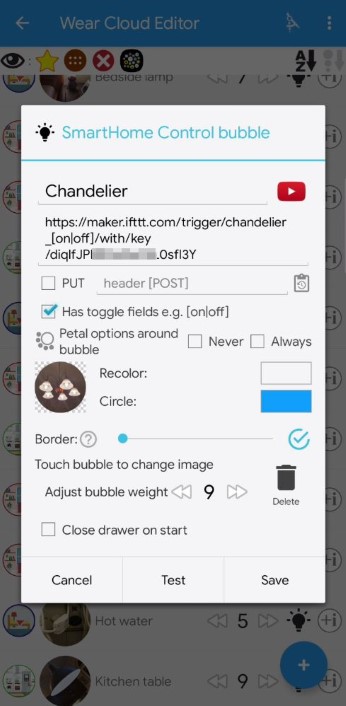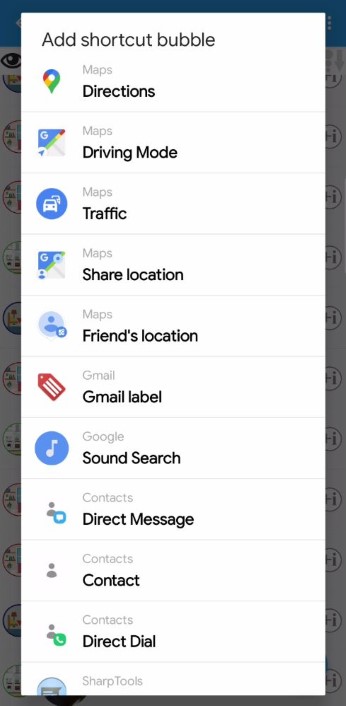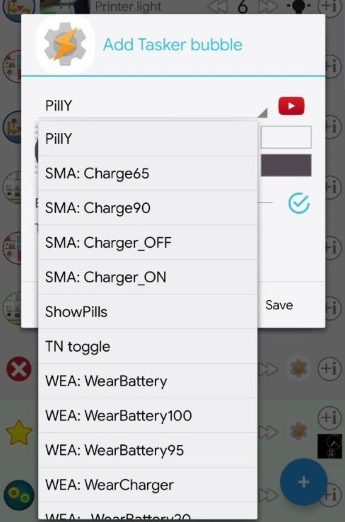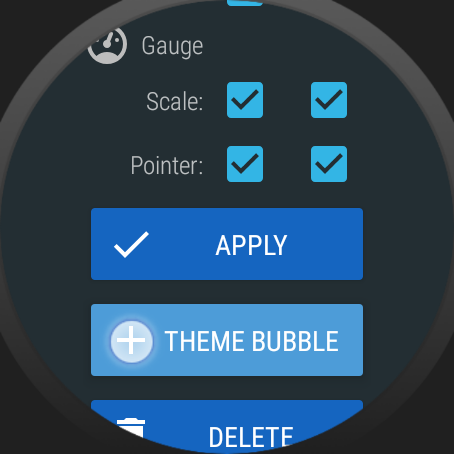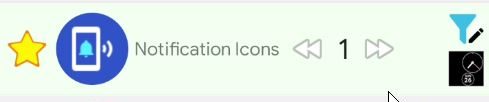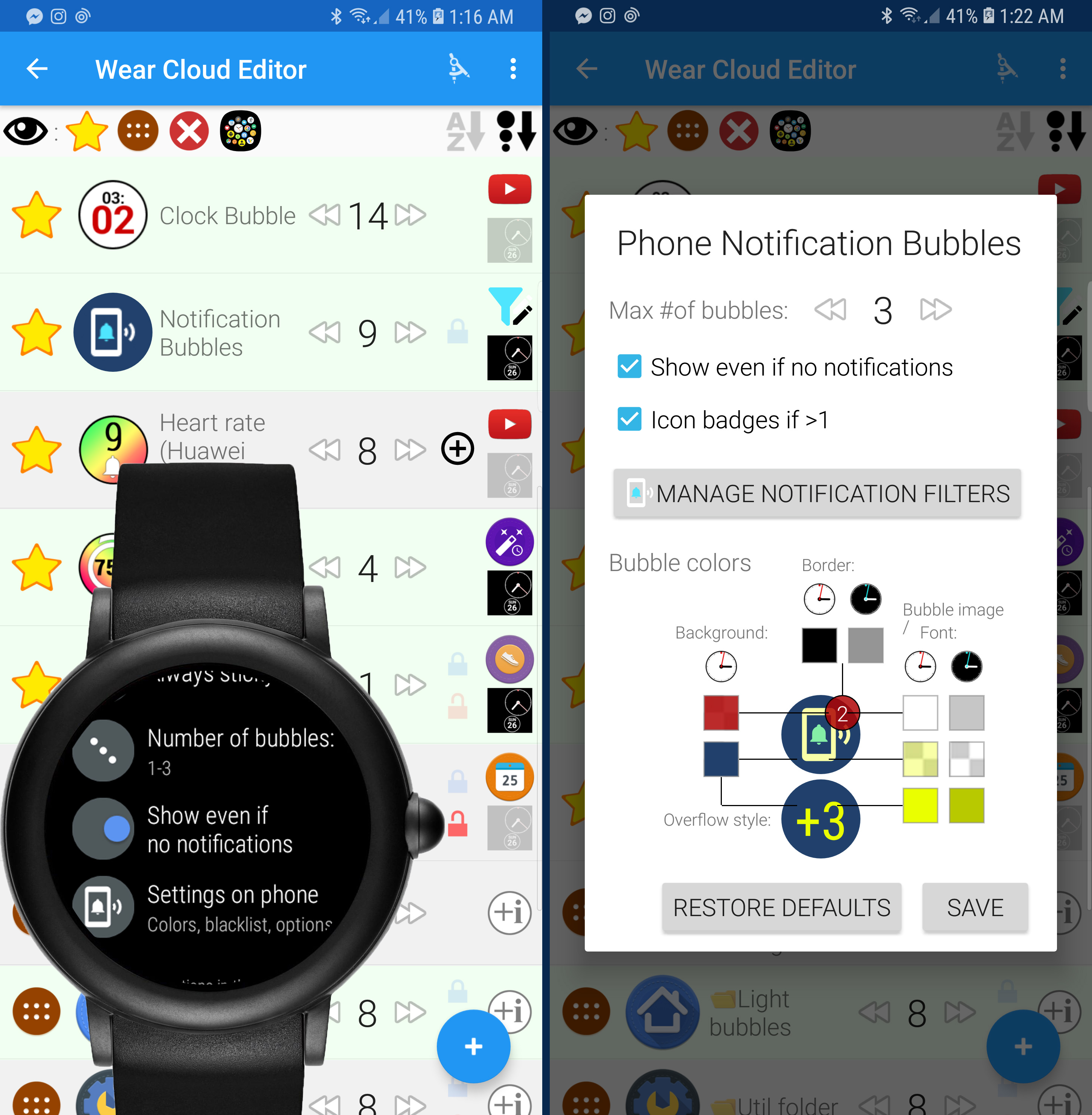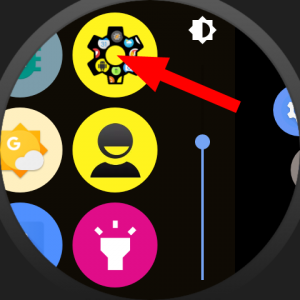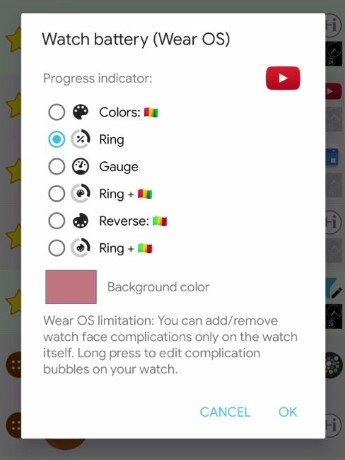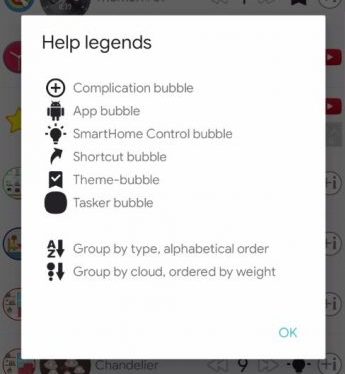
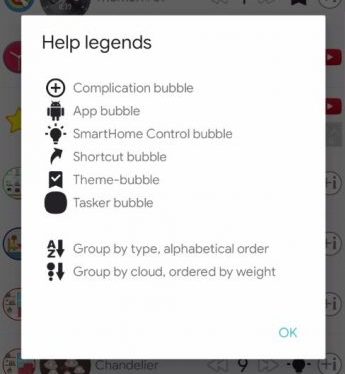 Besides apps on the watch there are many other types of bubbles. This gives the flexibility of Bubble Clouds. Every function of the watch is accessed via bubble. Regardless of the type of bubble we can group them together, and adjust them in a similar manner in the Wear Cloud Editor on the phone, or via the Bubble Edit screen on the watch:
Besides apps on the watch there are many other types of bubbles. This gives the flexibility of Bubble Clouds. Every function of the watch is accessed via bubble. Regardless of the type of bubble we can group them together, and adjust them in a similar manner in the Wear Cloud Editor on the phone, or via the Bubble Edit screen on the watch:- App bubbles
- Clock bubble
- LiveInfo bubbles:
- Toggle bubbles (Bluetooth / Wifi / Ring Mode / Theater mode / Phone battery etc)
- Touch lock bubble
- Folder bubbles
- Phone-app bubbles
- Smart home control bubbles
- Shortcut bubbles
- Tasker bubbles
- Theme bubbles
- Notification icon bubbles
- Watch face complication bubbles
Note: Bubble types are not to be confused with bubble styles (how bubbles appear in Bubble Clouds). See Bubble styles
App bubbles
Apps installed on your watch will automatically appear in either the favorites or the archive cloud (depending on the Expert setting “Cloud for new apps”).
Notes:
-
- When new apps are installed on your watch, its default icon will appear in Bubble Cloud. You can change the icon using Wear Cloud Editor on your phone.
- When you uninstall an app from the watch, its bubble will be removed from Bubble Cloud as well. This is also automatic.
- App bubbles for installed apps cannot be deleted, but they can be moved into the virtual “Hidden cloud” using the delete button in the Bubble Edit Screen either on the phone or on the watch:
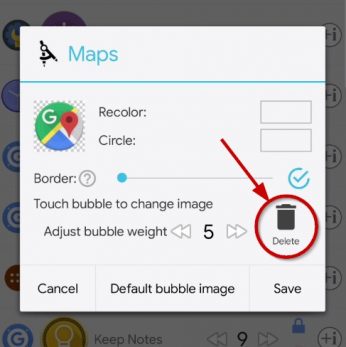
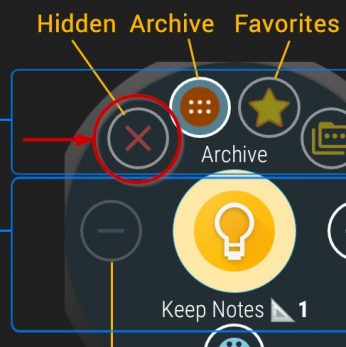
Clock bubble
The clock bubble is optional in app-drawer mode, but mandatory in watch face mode. You can fully configure the look of the analog, digital or even worded clock:
-
- by tapping the clock bubble image in the Wear Cloud Editor or using the “Configure Clock” button in the Wear OS group of settings
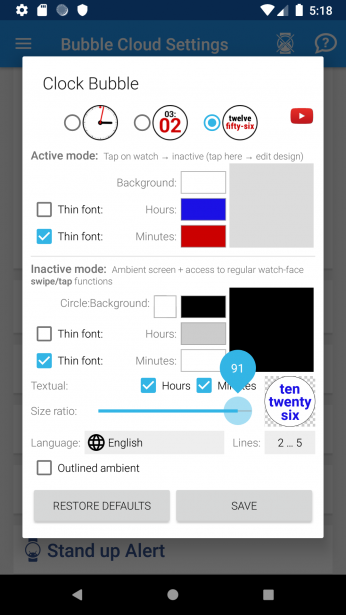
- or under the Clock bubble settings on the watch
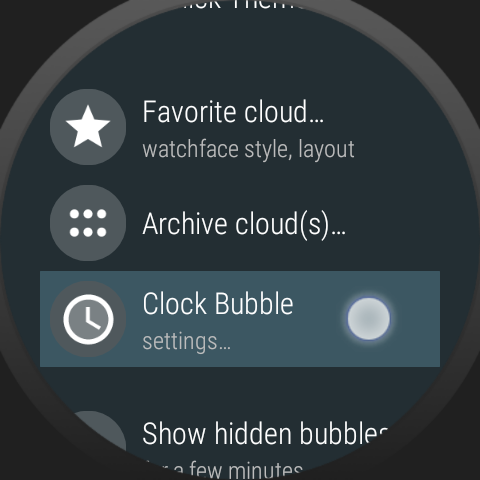
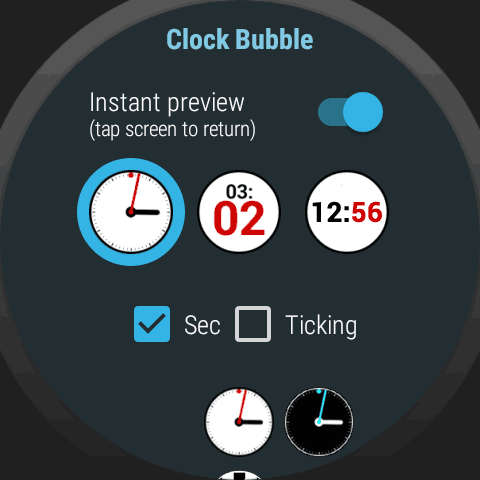
- 1-click themes provide the easiest way to change the look of the clock / watch face. For more information see
- by tapping the clock bubble image in the Wear Cloud Editor or using the “Configure Clock” button in the Wear OS group of settings
Clock features and customization
LiveInfo bubbles
Bubble Cloud can show information on the screen of your watch by changing the appearance of bubbles: instead of the bubble image — for example — the calendar app’s bubble could show the current date. These are called LiveInfo, which can be assigned to the bubbles using the ![]() button in the Wear Cloud Editor
button in the Wear Cloud Editor
or using the corresponding controls in the Bubble Edit Screen on the watch
Optionally you can show the original app icon as a “Hint icon” in the corner of the LiveInfo bubble:
Date bubble
After assigning the “Date” LiveInfo to a bubble, tap on the bubble image in the Wear Cloud Editor to configure its appearance (separately for full-color and low-power [=hollow] modes):

Step count bubble
After assigning the “Steps” LiveInfo to a bubble, tap on the bubble image in the Wear Cloud Editor to configure your daily steps target. The bubble will change color from red to green as you progress towards your daily steps goal.
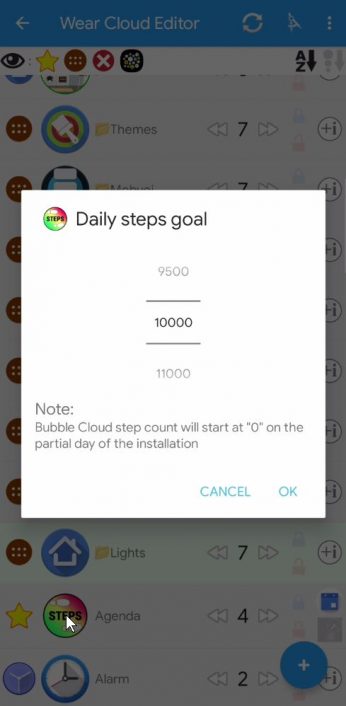
Weather bubbles
After assigning either of the “Weather” LiveInfo to a bubble, tap on the bubble image in the Wear Cloud Editor to configure. See How to add weather?
World Time bubbles
After assigning the “World Time” LiveInfo to a bubble in the Wear Cloud Editor you can to configure the time zone, the color, and 12/24hour mode for the bubble (in 12 hour mode the bubble will only show the hours and AM/PM — since the minutes match in all time zones). You can have a maximum of three world time bubbles:
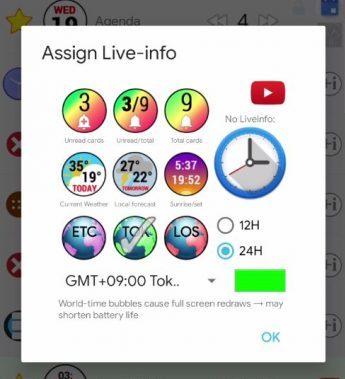
Watch battery bubble, Sunset/sunrise bubble
Assign the corresponding LiveInfo to a bubble using the ![]() button:
button:
Sunrise/sunset bubble needs coarse location permission on either the phone or the watch to calculate the length of the day. For battery bubble see How to put the battery level on the Bubble Cloud watch face
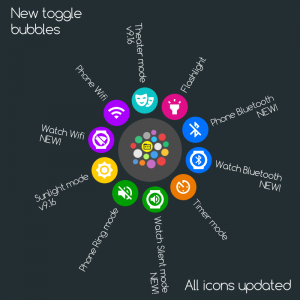 Toggle bubbles
Toggle bubbles
Some of these bubbles are hidden by default. Move them from the “Hidden cloud” to a visible cloud using the Wear Cloud Editor on the phone, or enable the option “Show hidden bubbles” on the watch to see them, and long press to move them to one of the visible clouds:
- Phone Bluetooth toggle
- Phone Wifi toggle (<Android 10)
- Phone Ring Mode (sound/vibrate/silent)
- Watch Silent toggle
- Watch Bluetooth toggle
- Watch Wifi toggle (status + shortcut)
- Sunlight mode toggle (temporary high brightness)
- Dimmed Theater mode toggle (dim + touch protect)
- Ambient mode with seconds (“doctors timer”)
- Smart Flashlight
- Analog / Digital watch face toggle
- Phone battery + Find my phone (also: full charge alarm)
For more information see TOGGLE BUBBLES ON THE WATCH
Touch lock bubble
The touch lock bubble is hidden by default, move it to the favorite cloud (watch face) to enable it. Tap the lock bubble in the Wear Cloud Editor to choose if the touch lock protects the clock bubble or not.
Alternatively you can enable the lock in the favorite cloud settings on the watch:
For more information about auto lock and other ways to protect against touches see Touch lock – protect against accidental touches
Folder bubbles
Bubble Cloud lets us organize bubbles into folders. Create folders on the watch by selecting a new folder in the Bubble Edit Screen.
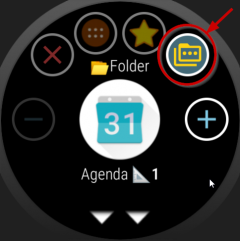
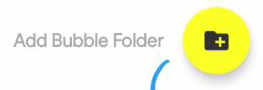 Alternatively you can use the FAB (floating action button) in Wear Cloud Editor to create a new folder. Tap the folder bubble in the Wear Cloud Editor to adjust the appearance of the folder and its bubble:
Alternatively you can use the FAB (floating action button) in Wear Cloud Editor to create a new folder. Tap the folder bubble in the Wear Cloud Editor to adjust the appearance of the folder and its bubble:
The same settings are available on the watch using the “Folder layout, colors…” command in the Bubble Edit Screen after long pressing a folder bubble.
Add bubbles to the folder by tapping on their cloud indicators in Wear Cloud Editor.
For more information see Folders on the watch
Phone-app bubbles
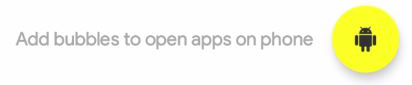 Use the FAB (floating action button) in Wear Cloud Editor to create bubbles which can start apps on your phone. See Open phone apps from the watch
Use the FAB (floating action button) in Wear Cloud Editor to create bubbles which can start apps on your phone. See Open phone apps from the watch
Smart home control bubbles
 Use the FAB (floating action button) in Wear Cloud Editor to create a new smart home control bubble. Tap the bubble in the Wear Cloud Editor to adjust the appearance and settings of the smart home control bubbles:
Use the FAB (floating action button) in Wear Cloud Editor to create a new smart home control bubble. Tap the bubble in the Wear Cloud Editor to adjust the appearance and settings of the smart home control bubbles:
See All about Smart Home control bubbles
Shortcut bubbles
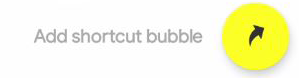 Use the FAB (floating action button) in Wear Cloud Editor to create a new shortcut bubble, which opens launcher shortcuts on the phone.
Use the FAB (floating action button) in Wear Cloud Editor to create a new shortcut bubble, which opens launcher shortcuts on the phone.
Tasker bubbles
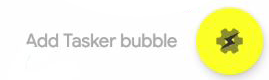 Use the FAB (floating action button) in Wear Cloud Editor to create a new Tasker bubble. Tap the bubble in the Wear Cloud Editor to adjust the appearance and assign Tasker tasks (=actions) to the Tasker bubbles:
Use the FAB (floating action button) in Wear Cloud Editor to create a new Tasker bubble. Tap the bubble in the Wear Cloud Editor to adjust the appearance and assign Tasker tasks (=actions) to the Tasker bubbles:
For more information about Tasker bubbles see
 Theme bubbles
Theme bubbles
Save custom themes as bubbles into your bubble clouds and folders for true 1-click access and possibility to assign to hardware buttons and other shortcuts.
You can create a theme bubble on the watch using the “Theme bubble” button in the custom theme screen:
On the phone, use the “+Theme bubble” button in the custom theme window
Theme bubbles are created in the same cloud where you last moved a theme bubble (or in the archive cloud if you haven’t created a theme bubble before). Tap on the
For more information and a video demo see Theme bubbles
Notification icon bubbles
Install the Notification Icons Plugin to see status icons for notifications on the watch:
Independent from the number of notification icons you choose (1-9), you will see a single item in the Wear Cloud Editor:
Tap on the notification icon bubble to adjust the properties of the bubbles, or tap on the blue funnel icon (on the right) to access the notification filters directly. On the watch, long press notification bubbles to adjust settings in the Bubble Edit Screen.
See NOTIFICATION WATCH FACE THEME for Bubble Clouds
Watch face complication bubbles
Add complication → Complication bubble:

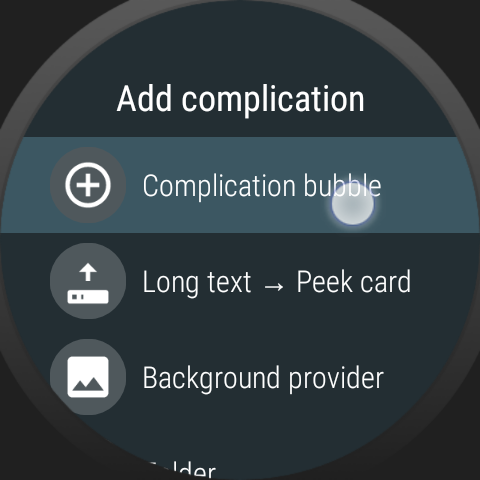
Tap complication bubbles in the Wear Cloud Editor to adjust their appearance:
For more information see: